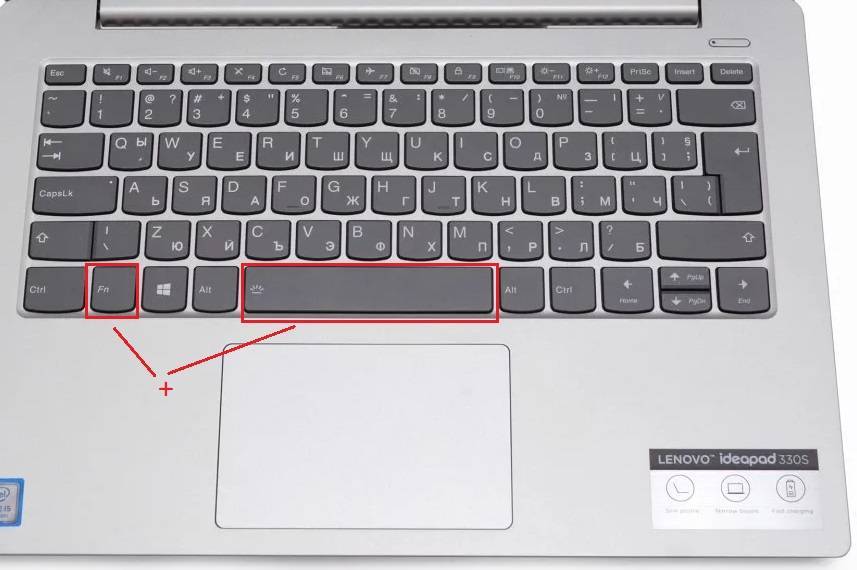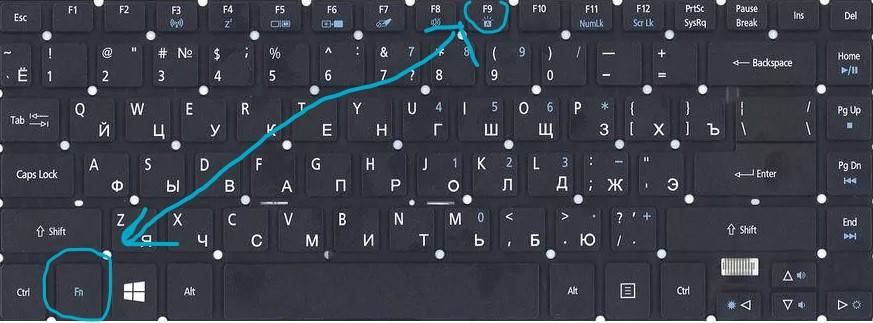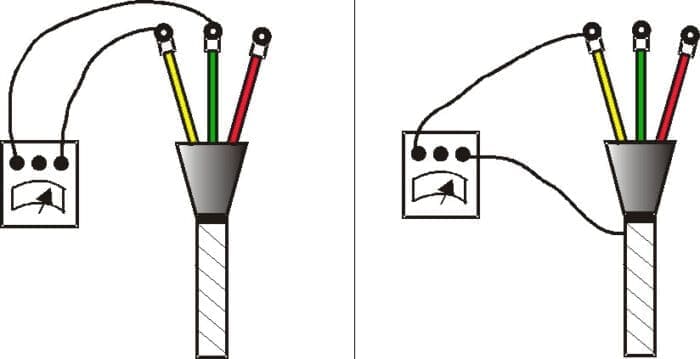Правила включения подсветки на клавиатуре
В основном в ноутбуках за эту функцию отвечает кнопка Fn и + одна из функциональных клавиш F1- F12, в зависимости от производителя и модели устройства. Чтобы понять, какая именно, можно присмотреться на нанесённые на клавиши рисунки. Однако помните, что каждое сочетание клавиш отвечает за определённую функцию (спящий режим, отключение звука и т.д). Чтобы отменить выполненные действия, нажмите ещё раз по этому сочетанию кнопок.
Рассмотрим методы для включения подсветки на ноутбуках некоторых производителей.
- Lenovo (Z500p): Fn + «пробел».
- MSI (GE60, MSI GE70). Отдельная клавиша, расположенная над клавиатурой.
- Asus: Fn + F3.
- HP: Fn + F5 или F12.
- MacBook и Microsoft. По умолчанию стоит «автоматическая». Чтобы настроить используется Boot Camp Control Panel.
- Apple. Системные настройки > Клавиатура.
Внимание! Если вы обнаружили, что ноутбук имеет кнопку с соответствующим рисунком, но подсветка так и не включается, то возможны следующие проблемы:
- Отсутствие драйвера. Данная проблема может возникнуть при переустановке операционной системы. Для этого зайдите на сайт производителя ноутбука и скачайте соответствующий драйвер.
- Отключёние вBIOS:
- Зайдите в BIOS устройства. Перед включением ноутбука нажмите Fn+ (F2 – F12, в зависимости от модели).
- В конфигурации выберите пункт «System Configuration».
- Откройте параметр «Action Keys Mode».
- Откроется специальное окно. Если в там стоит значение «Enable», то всё хорошо, иначе поменяйте на данное выражение.
- Сохраните настройки BIOS либо F10, либо используя «Save Changes & Exit».
Почему подсветка не работает, возможные причины и их решение
Если в модели ноутбука подсветка есть, но она не включается нужным сочетанием клавиш, причин может быть несколько. Они отличаются друг от друга, поэтому надо разобраться в каждой:
- Подсветка отключена в BIOS. Самая распространенная ситуация, когда нужно войти в БИОС, найти соответствующую вкладку и поставить точку напротив включения (или убрать напротив выключения). Особенности зависят от модели ноутбука, в сети есть подробная информация, поэтому разобраться несложно.
- Необходимо обновить Виндовс 10. Часто нарушения возникают из-за аппаратных сбоев или устаревших драйверов, что приводит к конфликтам и подсветка перестает работать. Обновление и диагностика неполадок помогут устранить проблему.
- Если за включение отвечает датчик подсветки, он может быть причиной неисправности. Из-за выхода из строя датчика свет не будет включаться даже через кнопки, поэтому его придется заменить.
- Иногда проблема в цепи регулировки подсветки на материнской плате. В этом случае нужно отдавать ноутбук в сервис, чтобы устранить поломку.
- Также причина может быть в попадании влаги в клавиатуру. В этом случае можно попробовать очистить ее, если это не поможет, придется заменить блок кнопок.
Если клавиатуру залили жидкостью, то придется заменить ее.
Особенности
Хотя подсветка и является удобной опцией для работы в ночное время, когда свет от экрана создает блики на кнопках, а не освещает их, она, тем не менее, присутствует не на всех ноутбуках.
В частности, такой опции нет на старых моделях, а также на устройствах эконом-класса от этого бренда.
Потому, если все предложенные ниже инструкции по включению подсветки не помогли, возможно, что такой функции на вашем устройстве просто нет.
Подсветка удобна не всегда. Например, в случае, когда кнопки гладкие и глянцевые изначально (или стали такими в результате затирания при долгом использовании), подсветка может мешать, так как будет создавать на клавишах дополнительные блики, и в результате изображения букв станут неразличимы.
Исключения составляют случаи, когда буквы также светятся и когда подсветка оптимально сбалансирована по мощности.
Совет! Посмотрите на кнопки на своем ноутбуке. Если изображения букв на них полупрозрачное, то подсветка почти наверняка в вашем устройстве есть.
Также, непосредственно рядом с клавишами иногда можно рассмотреть светодиоды, и отлично они заметны в том случае, если кнопку снять.
» srcset=»http://geek-nose.com/wp-content/uploads/2017/11/1-36.jpg 1920w, http://geek-nose.com/wp-content/uploads/2017/11/1-36-650×366.jpg 650w, http://geek-nose.com/wp-content/uploads/2017/11/1-36-768×432.jpg 768w, http://geek-nose.com/wp-content/uploads/2017/11/1-36-516×290.jpg 516w, http://geek-nose.com/wp-content/uploads/2017/11/1-36-765×430.jpg 765w, http://geek-nose.com/wp-content/uploads/2017/11/1-36-244×137.jpg 244w» sizes=»(max-width: 1920px) 100vw, 1920px»>
<Рис. 1 Подсветка>
Ноутбук Xiaomi Mi Notebook Air 13.3 обзор надежного китайского среднячка
Игровые комплекты клавиатура мышь 2017: ТОП-10 вариантов
Бюджетные ноутбуки с мощной начинкой. Как выбрать оптимальный компьютер?
Созданы для геймеров: Обзор игровых ноутбуков 2017 года
Определение наличия подсветки в ноутбуке
У многих пользователей возникает вопрос, почему же стандартные клавиши для включения подсветки не работают и на них нарисованы другие значки. Особенно часто такое происходит с теми, кто выбирает ноутбук через интернет и на картинках видит подсветку, а по факту ее нет.
Упомянутая ситуация практически всегда связана с незнанием покупателя о том, что любая линейка ноутбука содержит очень много подвидов и моделей. Они различаются не только «железом», размером экрана и цветом, но и наличием/отсутствием подсветки в том числе
Именно поэтому важно знать точную, полную модель лэптопа и уже, отталкиваясь от этого названия, узнавать, есть ли у него подсветка. Сделать это можно так:
Опишите, что у вас не получилось. Наши специалисты постараются ответить максимально быстро.
Схема создания подсвечивания для клавиатуры стационарного компьютера
Для того чтобы сделать игровую клавиатуру с подсветкой, необходимо применить следующий порядок действий:
- Произвести разработку схемы, которая включит в себя все точки выхода вспомогательных элементов. К ним относят выключатель и провод к блоку питания. В результате в схему войдут точки выхода вспомогательных клавиш, расположение резиновых подложек клавиш, точки внутреннего крепления всех проводков и соединений.
- Продумать план укладывания планок в связи с тем, что они образуют один узел. Это делается для того, чтобы размер этой части не препятствовал монтажу панели с клавишами.
- Произвести демонтаж корпуса клавиатуры. Для этого очень аккуратно отсоединяются все элементы крепежей.
- Если панель клавиш сплошная, рекомендуется с помощью паяльника сделать отверстия для выхода диодов. Для этого надо точно рассчитать расположение диодов на площади клавиатуры, не забывая про места, в которых осуществляется крепление клавиш. Шнур, который соединен с началом цепи, можно скрепить с помощью клейкой ленты с основными проводами клавиатуры.
- Осуществить монтаж переходника разъема для проводов светодиодной ленты на провод. Произвести его подключение к источнику питания. Кнопку включения можно расположить в месте выхода одной из плат.
Включаем подсветку клавиатуры
Для тех, кто любит работать за компьютером или ноутбуком при приглушенном свете, утеря подсветки клавиатуры – большой удар.
Конечно, если такой функции у вашей клавиатуры нет, то мы можем порекомендовать только подсветку, которая крепиться на монитор, а питается от USB-порта. Таких гаджетов на китайских сайтах товаров очень много.
Но если такая возможность заложена производителем, то в первую очередь вам нужно внимательно рассмотреть клавиатуру. На ней могут быть как специальные кнопки, вынесенные за пределы стандартной раскладки, так и комбинированные. Как правило, на клавишах управляющих подсветкой будет значок в виде лампочки.
Не путайте с пиктограммой солнышка – эта клавиша отвечает за яркость экрана. Чтобы такая кнопка сработала, применять ее нужно вкупе с клавишей Fn или Esc. Например, на ноутбуках разных производителей можно встретить такие комбинации:
| Lenovo ThinkPad | Fn и Пробел Fn и Esc |
| HP | Fn и F5 Fn и F4 |
| Dell | Fn и F6 Fn и Пробел Fn + F10 F10 |
| Asus | Fn и F3 – увеличение яркости Fn и F4 – уменьшение яркости, до полного выключения |
| Acer | Fn и F9 Fn и F6 |
| Huawei и Honor MagicBook | Fn и F3 |
| Samsung | Fn и F9 |
| MSI | Fn и + – увеличение яркости Fn и – – уменьшение яркости, до полного выключения |
Как включить подсветку клавиатуры на любом ноутбуке на ОС Windows
Иногда проблемы с подсветкой клавиатуры кроются не в работе клавиш, отвечающих за включение/ выключение, а в настройках системы Windows.
Для изменения параметров вам нужно открыть «Панель управления» вашим ноутбуком, а далее найти блок персональных конфигураций «Центр мобильности Windows». Здесь есть такие настройки, как яркость экрана, громкость, подключение внешнего дисплея и пр. В том числе здесь находится и подсветка клавиатуры, и эта функция должна быть активна.
Если вы хотите изменить другие параметры подсветки, таки как отключение при бездействии или уровень яркости, то кликните на значок блока дважды – перед вами раскроется дополнительное диалоговое окно с настройками.
А на вашем ноутбуке есть подсветка клавиатуры?
Да, у меня современный ноутбук с подсветкой
50%
Нет, у меня бюджетная модель
16.67%
Не знаю, ищу ответ на свой вопрос
33.33%
Проголосовало: 12
Настройка подсветки клавиатуры
Лично я столкнулась со следующей ситуацией: подсветка у меня работала и яркость регулировалась, но постоянно изменялся ее цвет. Или же клавиши могут подсвечиваться одним цветом, например, красным, и все. Если у вас подобная ситуация, и вас интересует, как изменить цвет подсветки клавиатуры на ноутбуке ASUS, то читайте этот пункт.
Как уже упоминалось выше, сделать это через «Параметры» нельзя, поэтому придется скачивать специальную утилиту. Рассмотрим две: Armoury Crate и Aura Sync.
Программа Armoury Crate
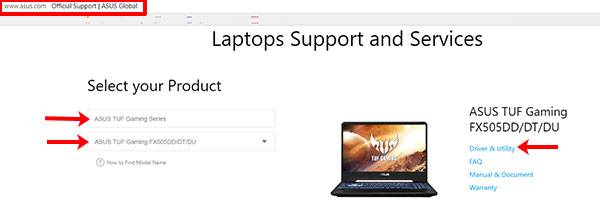
Выбирайте модель процессора и операционную систему, которая установлена на ноутбуке.
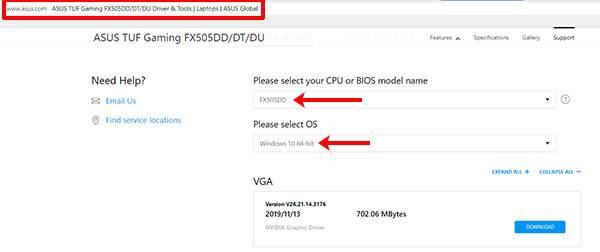
В разделе «Utilities» ищите драйвер «Armoury Crate Service» (последнюю версию) и нажимайте напротив него на кнопку «Download», для скачивания. Это и есть драйвер подсветки клавиатуры, а точнее, именно данная служба позволяет ей управлять.
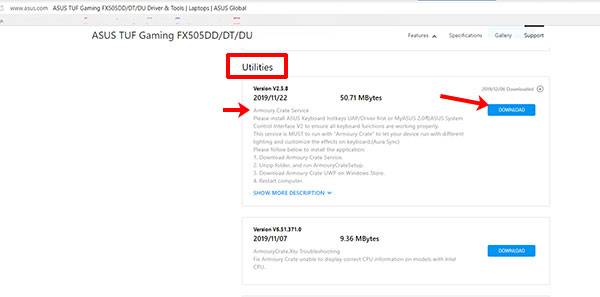
Скачанный файл ищите в папке «Загрузки» на компьютере. Выделите его и нажмите правую кнопку мыши. Из контекстного меню выберите «Извлечь все…».
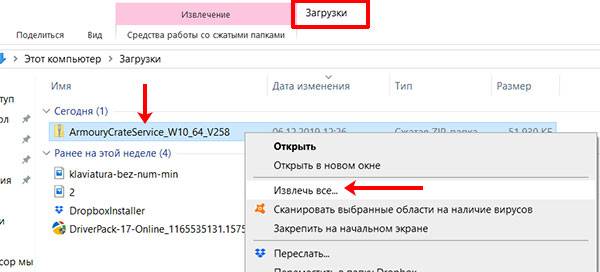
С помощью кнопки «Обзор» укажите, куда извлечь файлы из архива, потом нажмите кнопку «Извлечь».
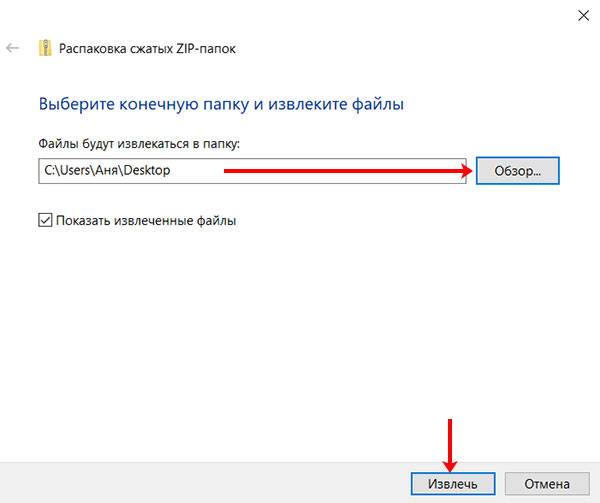
Заходите в распакованную папку и запускайте приложение «ArmouryCrateSetup».
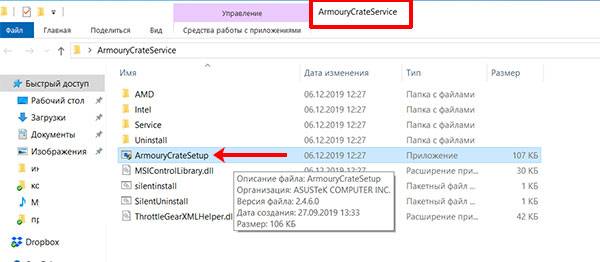
Отмечайте маркером пункт м«Repair…» и кликайте «Finish».
У вас окно может выглядеть иначе, и в нем будет предложено именно установить службу: просто следуйте указаниям мастера установки.
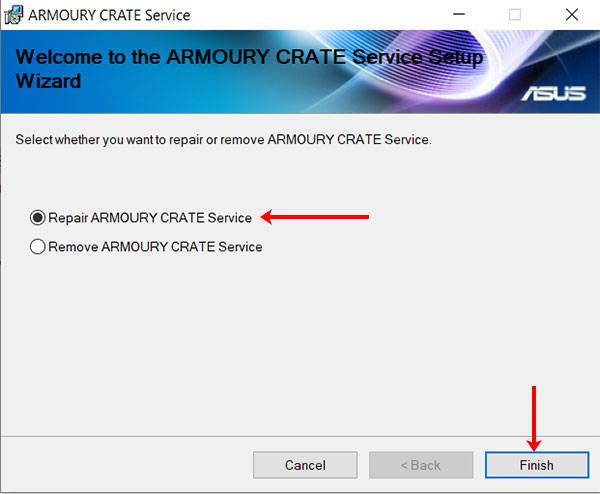
Когда установка закончится, в появившемся окне нажмите «Close».
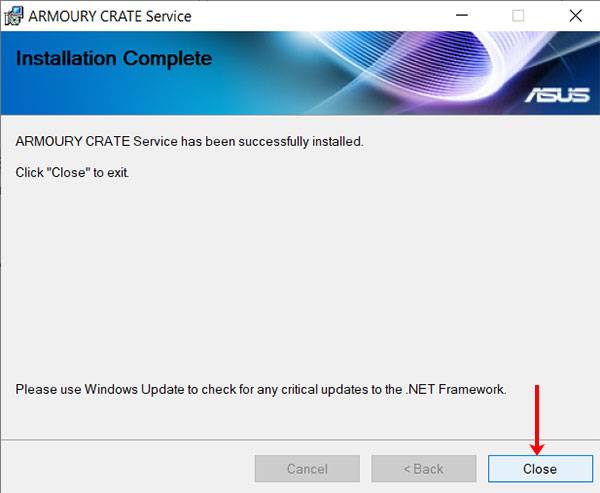
Для того чтобы служба начала работать, нужно перезагрузить ноутбук. Можно сделать это сразу, нажав кнопку «Yes», или нажмите «No», закройте все запущенные приложения и сами выполните перезагрузку.
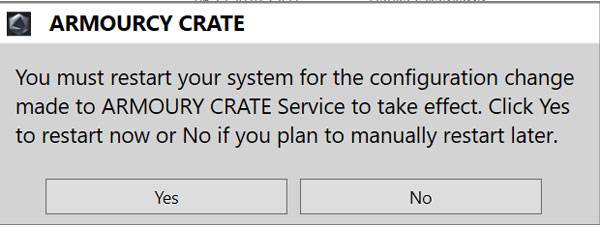
После того, как будет установлена служба, зайдите в меню «Пуск» и кликните по ярлыку «Microsoft Store».
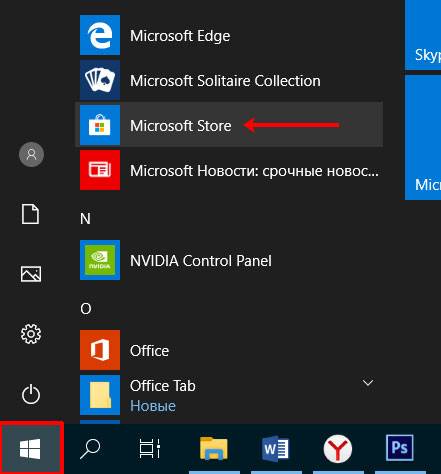
Если вы не выполнили вход в личный аккаунт, то войдите в него сейчас, нажав на человечка вверху справа.
Если аккаунта у вас нет, то можете создать учетную запись Microsoft по этой инструкции.
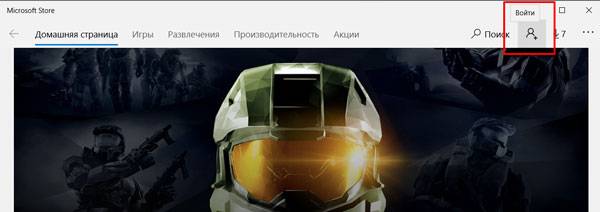
Введите свои логин и пароль и подождите, когда выполниться вход.
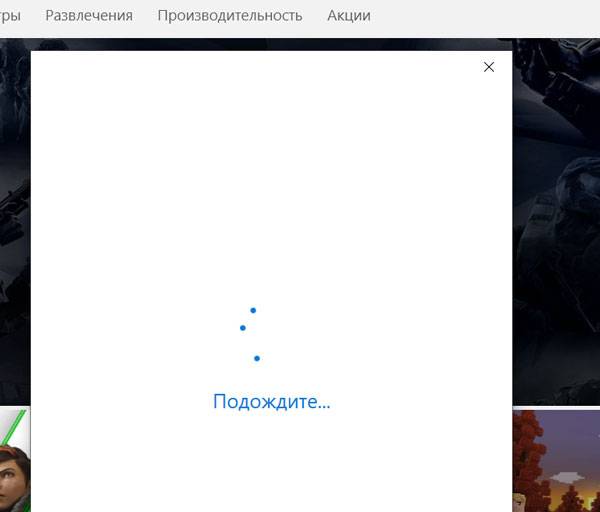
Дальше через строку поиска найдите приложение «Armoury Crate». Кликните по найденному результату.
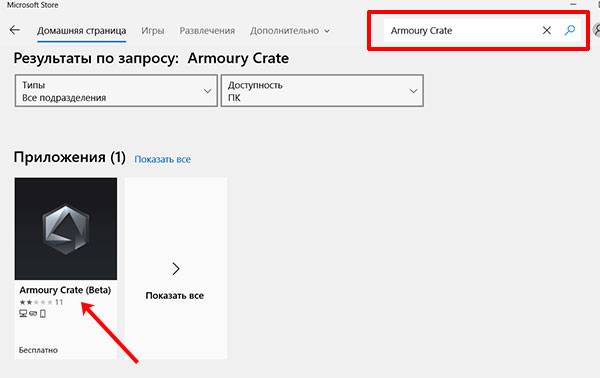
На странице приложения нажмите кнопку «Получить».
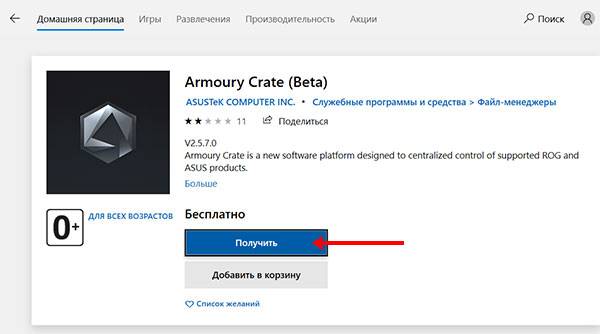
Посмотреть прогресс загрузки можно на вкладке «Скачивания», или нажмите на стрелку вверху справа.
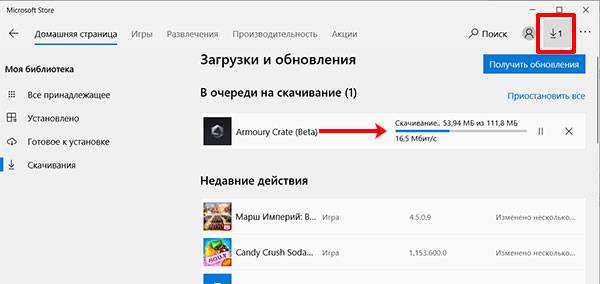
Утилита Armoury Crate установится сама после скачивания. Найти ее можно в меню «Пуск» в списке приложений.
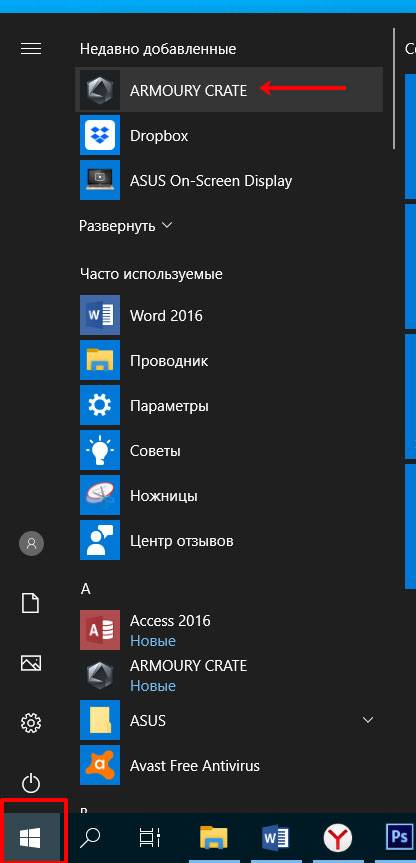
После установки нужной службы и приложения Armoury Crate можно переходить к интересному – это настройка подсветки клавиатуры. Для этого нажмите на кнопку с изображением клавиатуры и выберите «Система».
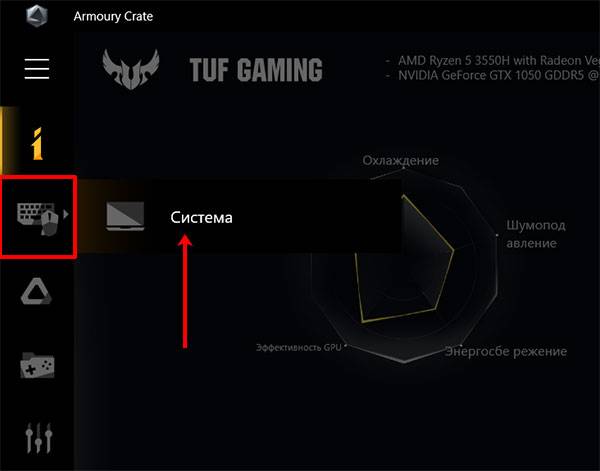
Дальше откройте вкладку «Подсветка», выберите любой из предложенных эффектов и подходящий цвет.
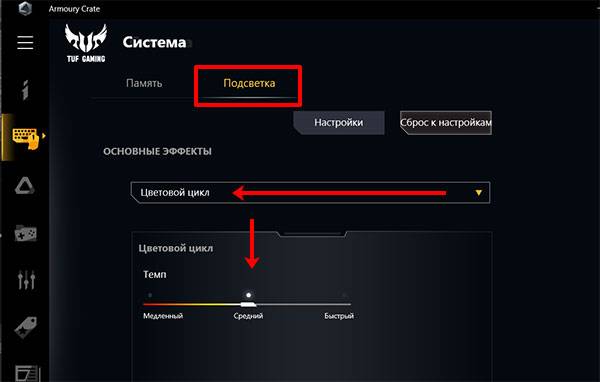
Указывайте цвет в цветовом круге, можете добавить его в отдельный список и сохраняйте изменения.
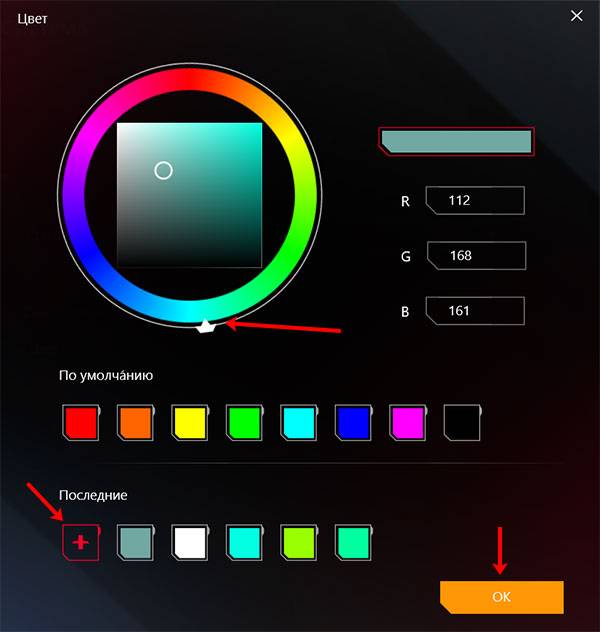
В этом же окне чуть ниже есть возможность поменять яркость подсветки, используя ползунок.
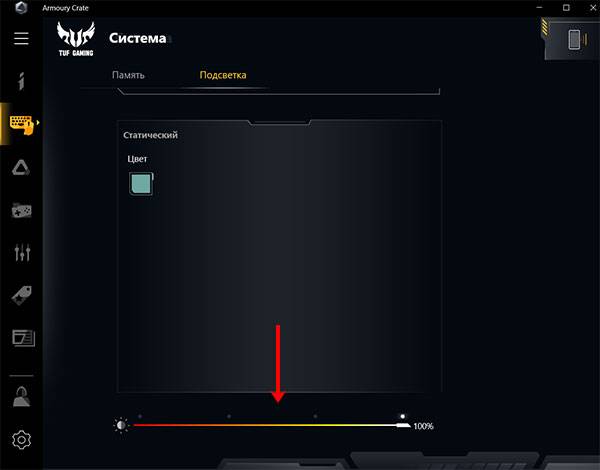
Программы Aura Sync и TUF Aura Core
Еще одна утилита, которая поможет изменить цвет подсветки клавиатуры – это Aura Sync или TUF Aura Core. Посмотрите на наклейку на ноутбуке. Если там есть цветной круг с надписью ASUS AURA RGB – выбирайте программу TUF Aura Core, если надпись ASUS AURA SYNC – то утилиту Aura Sync.
Программу TUF Aura Core можно скачать из Microsoft Store описанным выше способом. Утилита предназначена исключительно для управления подсветкой клавиатуры. Различных дополнительных функций, как в Armoury Crate, вы здесь не найдете.
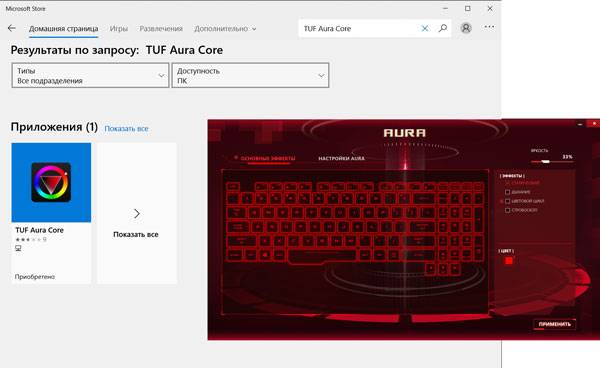
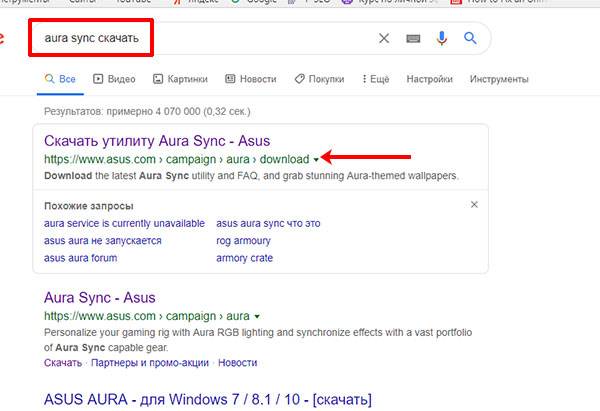
В выпадающем списке укажите версию, нажмите на нее, и загрузка файла начнется автоматически.
Выбирайте самую последнюю. Если после установки она работать не будет, тогда попробуйте скачивать более ранние версии.
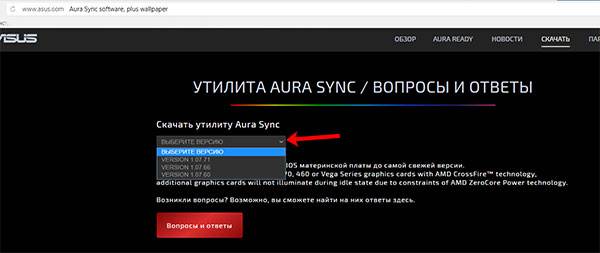
Скачанный файл ищите в папке «Загрузки» и извлеките его из архива.
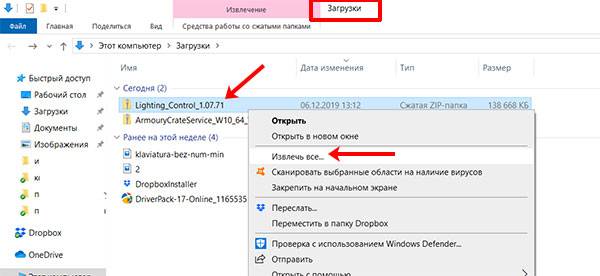
Дальше нужно установить приложение «AuraSetup».
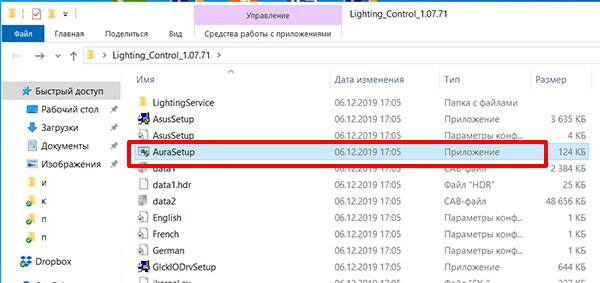
Потом перейдите в папку «LightingService» и запустите файл «AuraServiceSetup» для установки необходимой службы.
После этого можно запускать утилиту Aura Sync, кликом по ярлыку на рабочем столе. Когда откроется интерфейс программы, находите нужный пункт и настраивайте все так, чтобы подсветка клавиатуры Асус была нужного вам цвета.
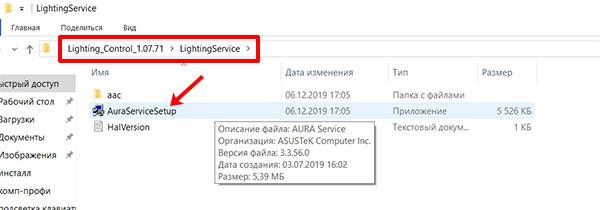
Думаю, у вас получилось подобрать драйвер, и теперь у вас включается и отключается подсветка клавиатуры на ноутбуке ASUS с помощью горячих клавиш. Также выберите программу, чтобы можно было изменять цвет подсветки. Только не устанавливайте сразу несколько утилит, потому что они могут начать конфликтовать между собой и не будут работать.
Смотрите видео по теме:
Об авторе: Аня Каминская
Как включить подсветку клавиатуры на ноутбуке с Windows 10
Если ваш гаджет предусматривает дополнительную иллюминацию клавиатуры, но она не работает, то стоит проверить настройки системы Windows.
Для этого зайдите в «Пуск», а следом в «Панель управления». Здесь нам нужен будет раздел «Центр мобильности Windows» со всеми основными пользовательскими параметрами гаджета. Найдите раздел «Подсветка клавиатуры» и передвиньте ползунок в активное состояние. Если хотите изменить и другие параметры, то щелкните по блоку и перед вами откроется диалоговое окно, где можно менять яркость свечения, а также время автоматического отключения.
Иногда производители ноутбуков устанавливают на свои модели собственное приложение для управления пользовательскими настройками. Если такое приложение установлено и у вас, то управление подсветкой стоит искать там.
Надеемся, что наша инструкция помогла вам решить проблемы с включением или выключение подсветки клавиатуры на вашем ноутбуке.
Как поменять цвет подсветки на клавиатуре
Если говорить о моделях ранних годов выпуска, то установленные в них диоды, как правило, имели только один цвет, который невозможно было изменить. Более современные модели клавиатуры могут похвастаться наличием у них функции смены цвета, которым светятся кнопки. Как ее запустить, рассмотрим далее.
Способ 1 (для многоцветных подсветок). Окраска подсветки основан на работе RGB ламп. Чтобы изменить цвет, которым светятся кнопки, на желаемый, можно воспользоваться специальной программой. К примеру, для техники Asus, имеется программа под названием Asus Aura, которая позволяет не только менять оттенок свечения кнопок, но и производить настройку степени насыщенности цвета.
Можно воспользоваться приложением Steel Series Engine – оно может использоваться на большинстве современных моделей ноутбуков. Несмотря на то, что большая часть доступных в ней настроек ориентирована на регулировку игровых мышек, яркость и цвет свечения клавиатуры она изменить позволяет.
Способ 2 (для кнопок, светящимся одним цветом). Если цвет подсветки вам не нравится, можно произвести замену LED ламп. Для этого потребуется разобрать клавиатуру, и сменить установленные в ней лампы, светящиеся одним цветом на цветные светодиоды
Особо важно, чтобы размер светодиодов был одинаковым.
Способ 3 (для кнопок, светящимся одним цветом). Не требует приобретения цветных диодов
Все, что требуется для реализации данного способа – это разобрать клавиатуру и закрепить на плате полупрозрачную бумагу желаемых цветов. Проходя через нее, излучение ламп будет изменять свой цвет подложенной вами бумаги.
Включаем боковую клавиатуру с цифрами
Задавались ли вы вопросом, почему на клавиатуре помимо ряда клавиш с цифрами, есть еще отдельный квадратный блок также с цифрами? На самом деле такой порядок цифр как на калькуляторе ускоряет ввод символов в компьютер, особенно если вы вводите их одной рукой, а второй держите мышку или ведете какие-то записи.
Но эта цифровая клавиатура может быть отключена определенной клавишей или комбинацией клавиш. Разбираемся, как ее включить:
Для компьютера
Для стандартной раскладки клавиатуры есть специальная клавиша, которая подписана Num Lock.
Она расположена сразу над блоком с цифрами. При ее активации над ней загорается индикатор, так что вы сразу сможете понять: включена ли у вас боковая клавиатура с цифрами или нет.
Для ноутбука
Для экономии места на маленьких ноутбуках цифровой блок сохранили, но перенесли его на клавиши с буквами. На первый взгляд это может показаться полной глупостью, ведь цифры теряются на клавиатуре с другими символами. Однако, набив руку, вы легко начнете с этим справляться. Для переключения вам понадобится все та же клавиша Num Lock, которая дословно означает «блокировка цифр».
На некоторых моделях ноутбуков она будет называться точно также, а на других сокращенно – NmLk, Num или NumLk. Располагаться они могут на клавишах F1-F12, все это также сделано с целью экономии места. В этом случае ее нужно зажимать одновременно с функциональной клавишей Fn, Alt или Shift.
Перечислять для каких ноутбуков какие комбинации клавиш будут верны не имеет смысла. За последние 20 лет вышло много серий ноутбуков у каждого производителя, и в каждом таком выпуске есть своя комбинация клавиш. Вам будет гораздо проще «методом тыка» найти это сочетание, чем искать свою модель ноутбука в многостраничном списке.
Lenovo ThinkPad и Ideapad
Чтобы проверить, обладает ли клавиатура подсветкой клавиш, рассмотрите внимательно Пробел или Esc. На них должен располагаться значок, обозначающий подсветку. Если этого значка нет – то подсветка не предусмотрена моделью ноутбука (за исключением случаев, когда на клавиатуре изрядно стерты надписи).

Управляют подсветкой на ноутбуках Lenovo ThinkPad клавишиFn и Пробел. Если хотите изменить режим подсветки, просто зажмите две кнопки одновременно. Если у вас значок расположен на клавише Esc, то сочетание клавиш будет такое: Fn и Esc. В ноутбуках Леново есть три режима подсветки: выключена (Off), слабая яркость (Low) и сильная яркость (High). Каждое нажатие на сочетание клавиш меняет режим подсветки.
Модели ThinkPad серий R, T, X и Z оснащены подсветкой ThinkLight. Эта подсветка размещена на экране ноутбука и освещает клавиатуру сверху, а не изнутри.

Однако, если функция подсветки у вас присутствует, но переключить режим не удается, то выполните следующие шаги:
- Настройте параметры Lenovo. Откройте настройки Lenovo: для Windows 8.1 найдите Lenovo Settings, а для Windows 10 — Lenovo Vantage (вместо Lenovo Settings). На левой панели домашней страницы найдите значок подсветки клавиатуры, откройте вкладку и измените параметры.
- Проверьте настройки в BIOS. Войдите в BIOS, а затем зажмите Fn + Пробел или Fn + Esc, чтобы проверить, работает ли подсветка. Если подсветка заработала, то значит вам нужно обновить BIOS до последней версии. Для этого обратитесь в поддержку на сайте Lenovo. Если клавиши не сработали, то вам нужно будет восстановить систему из предыдущей точки восстановления.
- Выполните разрядку ноутбука. Если ваш гаджет имеет съемный аккумулятор, то выполните такую последовательность действий:
- Отключите адаптер переменного тока и извлеките аккумулятор.
- Удерживайте кнопку питания нажатой не менее 10 секунд.
- Установите аккумулятор, подключите адаптер переменного тока и попробуйте включить систему.
Для гаджетов со встроенным аккумулятором:
- Отключите адаптер переменного тока.
- Удерживайте кнопку питания нажатой не менее 10 секунд.
- Подсоедините адаптер переменного тока и попробуйте включить его.
Клавиши включения подсветки
Во многих современных ноутбуках от Acer, преимущественно среднего и высокого ценового диапазона, клавиатура снабжена подсветкой. Практически во всех таких лэптопах используются одни и те же клавиши для ее включения или отключения.


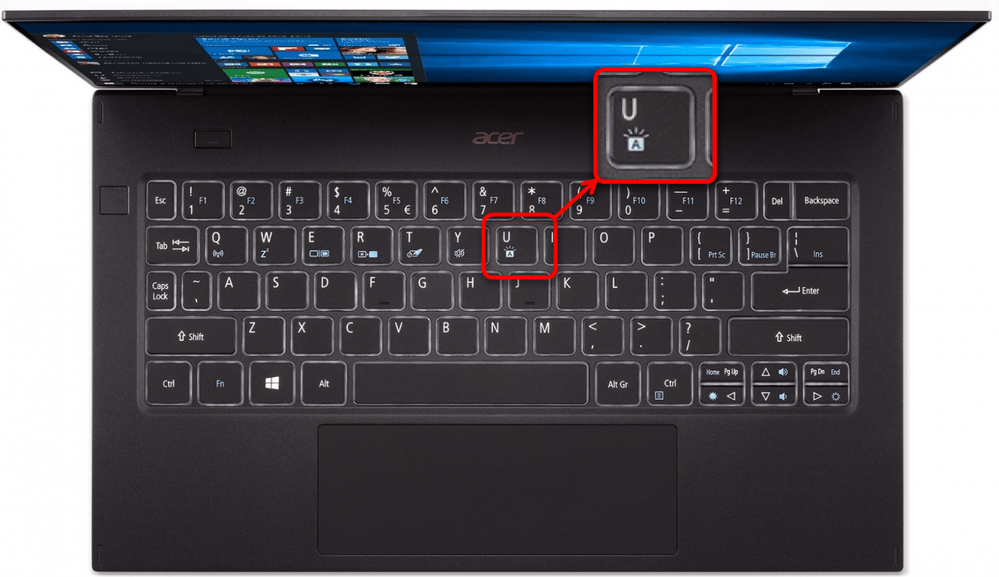
Чтобы не нажимать клавишу Fn для включения подсветки и использования других возможностей в F-ряде, что нарисованы на каждой из клавиш, вы можете переключить их значение с функционального на мультимедийное. Учтите, что это касается всего F-ряда, и чтобы в будущем нажать именно, например, F9 в какой-либо игре или программе, вам понадобится нажимать Fn + F9, иначе вы просто включите/отключите подсветку, но программа не засчитает это как нажатие F9. Меняется данная опция через BIOS, о чем читайте в следующем разделе статьи.
Управление подсветкой
Управлять включенной подсветкой можно не на всех лэптопах Эйсер. Конечно, практически везде у нее есть как минимум 2 уровня яркости, которые меняются повторным нажатием клавиши, отвечающей за подсветку. Однако в своем большинстве это все. Офисные и бизнес-модели не предполагают наличие разных цветов, но зато часто можно изменить ее продолжительность — изначально подсветка гаснет автоматически через несколько секунд (обычно 30), в течение которых пользователь не нажимал ни на одну из клавиш. Сделать ее активной на постоянной основе можно в BIOS, о чем мы расскажем чуть ниже.
Игровой сегмент имеет большую настраиваемость и контроль над ней. Так, например на Acer Predator можно воспользоваться приложением PredatorSense, в одном из разделов которого регулируются зоны подсветки и сами цвета. Изменить же длительность подсветки можно только в BIOS, и делается это так:


Как сделать подсветку клавиатуры на ноутбуке
Не все модели ноутбуков оснащены функцией подсвечивания клавиатуры. Поэтому умельцы нашли способ, как сделать своими руками подсветку клавиатуры.
Для самостоятельного создания подсвечивания клавиатуры понадобятся следующие комплектующие:
- сетевой кабель;
- переходник 2-4-пиновый на 1-6-пиновый;
- выключатель;
- элементы питания;
- паяльник;
- набор отверток;
- изолента;
- канцелярский нож;
- клей;
- тестер;
- светодиодная полоса.

Все комплектующие есть в продаже в большинстве специализированных магазинов.
Важно! Для первых опытов с трансформацией эксперты рекомендуют новичкам брать клавиатуры таких фирм-производителей компьютерной техники, как Asus, Genius, A4tech, Gmej. Это связано с тем, что модели этих производителей имеют простую конструкцию и достаточную высоту
Также в них можно легко заменить панель клавиш, и это не повлечет за собой возникновение неполадок в работе клавиатуры.
Перед началом работ также необходимо определиться с тем, откуда будет брать питание подсветка клавиатуры. Есть несколько вариантов:
- Делать подключение к блоку питания компьютера.
- Делать отдельный вывод, чтобы подключить к разъему розетки.
- Осуществить встраивание дополнительного блока питания. Это делается для разгрузки основного блока.
Рекомендуется выбирать второй или третий вариант, так как эти способы не создают дополнительной нагрузки для компьютера.
Как поменять цвет подсветки клавиатуры
Некоторые модели ноутбуков оборудованы разными цветами. Например, Dell Latitude 14 Rugged 5414. Серия Latitude Rugged оснащена клавиатурой с подсветкой, которую можно настроить вручную. Предусмотрены следующие цвета:
- Белый;
- Красный;
- Зелёный;
- Синий.
В качестве альтернативы, в System Setup (BIOS) можно настроить систему на использование двух установленных дополнительных цветов. Чтобы включить/выключить диоды или настроить параметры яркости:
- Чтобы активировать переключатель, нажмите Fn+F10 (если включена функция Fn lock, клавиша Fn не нужна).
- Первое использование предыдущей комбинации кнопок включает освещение на минимальной яркости.
- Повторное нажатие комбинаций клавиш циклически меняет настройки яркости на 25, 50, 75 и 100 процентов.
- Попробуйте несколько вариантов, чтобы выбрать подходящий или полностью выключить свет под клавиатурой.
Чтобы изменить цвет диодов:
- Для просмотра доступных цветов нажмите клавиши Fn+C.
- По умолчанию активны белый, красный, зелёный и синий. В System Setup (BIOS) можно добавить до двух настраиваемых цветов.
Настройка клавиатуры с подсветкой в System Setup (BIOS):
- Выключите ноутбук.
- Включите его и, когда появится логотип Dell, несколько раз нажмите клавишу F2, чтобы открыть меню «Настройка системы».
- В меню «Настройка системы» выберите «Подсветка клавиатуры RGB». Здесь можно включать/отключать стандартные цвета (белый, красный, зелёный и синий).
- Чтобы установить пользовательское значение RGB, используйте поля ввода в правой части экрана.
- Нажмите «Применить изменения» и «Выход», чтобы закрыть «Настройка системы».
ВАЖНО. Клавиатура имеет функцию блокировки кнопки Fn
При её активации вторичные функции в верхней строке клавиш становятся стандартными и больше не требуют использования клавиши Fn. Блокировка Fn влияет только на кнопки от F1 до F12.
Чтобы заблокировать Fn, нажмите Fn+Esc. Другие вспомогательные функциональные клавиши в верхней строке не затрагиваются и требуют использования клавиши Fn. Чтобы отключить блокировку, снова нажмите Fn+Esc. Функциональные клавиши вернутся к действиям по умолчанию.
Показатели системы
Настройте светодиодную подсветку OMEN для изменения цвета в зависимости от коэффициента загрузки и температуры системы.
- Выберите режим подсветки Показатели системы.
- Выберите требуемый уровень яркости.
- Выберите одну из четырех зоны в форме ромба, чтобы задать тип мониторинга системы, который должен отображаться в соответствующей зоне.
- Выберите тип мониторинга, который должен отображаться в зоне.
Доступны несколько видов мониторинга.
- Использование графического процессора: отображает текущее процентное значение максимальной производительности графического процессора.
- Использование ЦП: отображает текущее процентное значение максимальной производительности ЦП.
- Температура графического процессора: отображает текущую температуру ГП.
- Температура ЦП: отображает текущую температуру ЦП
- Использование памяти: описывает процентное соотношение от максимальной памяти, которое используется в настоящее время
- Скорость загрузки: описывает текущую скорость сетевой загрузки
- Скорость выгрузки: описывает текущую скорость выгрузки
- Выберите цветовой спектр, который должен быть связан с выбранным типом мониторинга.
- Выберите каждую зону, чтобы задать тип мониторинга и цветовой спектр.
HP
Не все ноутбуки HP имеют клавиатуру с подсветкой. И по клавиатуре также не всегда можно определить есть ли такая функция или нет. Самый надежный способ докопаться до истины – посмотреть технические параметры модели вашего гаджета.
Как правило, на ноутбуках HP, где есть подсветка, управлять режимом можно сочетанием клавиш Fn + F5 или Fn + F4. Но на некоторых моделях достаточно нажатия F5 или F4 без функциональной кнопки. На других же моделях и вовсе используются другие клавиши из серии F. Но что утешает – на них чаще всего указан значок подсветки.
Чтобы увеличить или уменьшить яркость подсветки, зажмите сочетание клавиш Fn + F5 или Fn + F4 несколько раз: режимы будут сменяться один за другим по кругу.
Если же клавишу с эмблемой подсветки вы нашли, но она не включает подсветку, то убедитесь в правильности настроек в BIOS. Перезагрузите систему и войдите в BIOS и выберите BIOS Setup (также этот раздел может называться Setup Utility). Навигационные клавиши со стрелочками на клавиатуре помогут вам двигаться по вкладкам. Сейчас вам нужна System Configuration. Проверьте, активна ли функция Action Keys Mode.
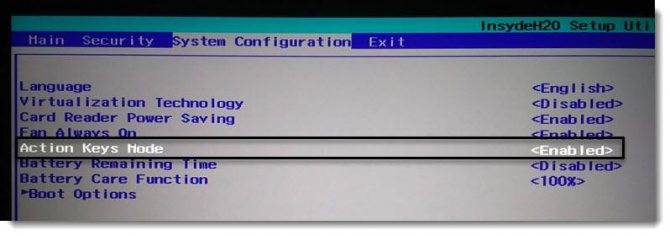
Здесь вы также можете отрегулировать тайм-аут подсветки, то есть время, в которое будет активна подсветка после последнего касания клавиатуры или тачпада. Для этого вам нужна будет вкладка Advanced, блок Built-in Device Options и раздел Backlit keyboard timeout. Если поставить режим «Никогда» (Never), то подсветка будет гореть постоянно, что может привести к быстрой разрядке батареи.
Как узнать, есть ли такая функция на ноутбуке, особенности включения
Не все модели оснащаются подсветкой, но если соблюдать несколько простых рекомендаций, можно быстро выяснить ее наличие и разобраться в особенностях включения. Несмотря на разнообразие вариантов, представленных на рынке, процесс всегда примерно одинаков:
- Проще всего почитать инструкцию по эксплуатации ноутбука, если она есть под рукой. Очень часто можно без труда найти электронный вариант, обычно его записывают на диск с драйверами (при его наличии).
- Если есть доступ к интернету, можно зайти на сайт технической поддержки производителя ноутбука и через каталог найти свою модель. В технической информации наличие подсветки обычно прописано отдельно, поэтому уточнить этот вопрос не составит труда.
- Еще одно решение – ввести запрос в поисковой строке браузера и почитать результаты выдачи. Можно просто зайти на один из тематических форумов и найти ветку, посвященную своей модели. Если и там нет данных, можно задать вопрос и получить ответ от других пользователей.
- Стоит внимательно осмотреть кнопки, если на одной из них есть небольшое изображение клавиатуры, то скорее всего подсветка в модели есть. Часто этот символ выделяют другим цветом для заметности, что еще больше упростит поиск.
Проще всего поискать кнопку с небольшим изображением клавиатуры в функциональном ряду.
Если выяснилось, что в модели ноутбука есть подсветка, но при этом кнопки никогда не горят, нужно разобраться с особенностями включения. Чаще всего символ с клавиатурой располагают на функциональном ряду клавиш (F1-F12) или на стрелках. Для включения нужно одновременно зажать кнопку Fn и ту, на которой есть символ подсветки, комбинации могут быть разными. Обычно после этого она включается.
Еще один вариант – отдельная кнопка, расположенная рядом с основной клавиатурой или на ней. Такие решения также имеются в некоторых моделях, тут все еще проще – нужно просто нажать, чтобы включить свет.
Чаще всего свет на клавиатуре включается за счет нажатия комбинации из двух кнопок.
Если по ошибке нажата не та комбинация, то отключить функцию, за которую отвечает случайно нажатое сочетание клавиш можно, еще раз нажав на них.
Клавиши включения подсветки
У ноутбуков Dell часто есть встроенная подсветка клавиатуры, которую очень легко включить специально отведенной для этого клавишей.
- В своем большинстве у моделей этой компании клавишей включения и регулировки уровня яркости подсветки является F10.
Нередко можно встретить и такие модели, где за подсветку отвечает клавиша F5.
Управление подсветкой
Нажмите клавишу, отвечающую за подсветку, один раз, чтобы включить ее, а последующие нажатия будут повышать уровень яркости до нужного — обычно это двух- или четырехуровневая функция. После повышения до 100% еще одно нажатие F-клавиши отключит подсветку.
Если у офисных моделей подсветка только одного цвета, в игровых лэптопах Dell Alienware или в Dell Latitude Rugged Extreme она RGB и, соответственно, настраиваемая. В Rugged Extreme за смену цвета отвечает сочетание клавиш Fn + C. Цвет также можно установить и через BIOS, о входе в который написано немного позднее. В игровых ноутбуках Alienware необходимо наличие программы Alienware Command Center, через которую и будет происходить управление подсветкой клавиатуры, логотипов, тачпада и боков корпуса.
Она по умолчанию установлена в Windows, но если вы ее удаляли или переустанавливали ОС, скачайте ее заново с официального сайта, введя точное название ноутбука в поле «Идентификация продукта» и перейдя в раздел с драйверами, или дождавшись, пока сайт сам определит устройство. Сделать это можно, открыв следующую ссылку:
Когда диоды не загораются, хотя вы уверены, что нажимаете верную клавишу, обязательно проверьте, не установлена ли блокировка срабатывания функциональных клавиш, которая во многих ноутбуках Dell вынесена на клавишу Esc. Узнайте, так ли это, посмотрев наличие характерной иконки в виде замка с надписью Fn (см. фото ниже) и попробовав нажать другие функциональные клавиши, допустим для регулировки яркости экрана. Если ничего из F-ряда не работает, снимите блокировку: нажмите и удерживайте Fn, а затем, не отпуская ее, нажмите Esc. После этого повторите попытку активации подсветки.
Настройка в BIOS
Помимо перечисленного выше, функция подсветки может быть выключена в BIOS — следовательно, понадобится зайти туда и изменить отвечающую за это опцию.
- При включении ноутбука сразу же нажимайте клавишу F2 несколько раз, чтобы войти в BIOS. У некоторых моделей за вход отвечает другая клавиша, и это всегда написано на первом же экране при запуске, под отображающимся логотипом Dell.
- Нажмите на плюсик рядом с разделом «System Configuration», чтобы развернуть ветку. Среди пунктов отыщите «Keyboard Illumination» и нажмите по нему. Вариант «Disabled» (или «Off») означает отключение, «Dim» — яркость наполовину, «Bright» — 100%-ная яркость. Вместо последних двух вариантов также могут быть и такие: «Level is 25%», «Level is 50%», «Level is 75%», «Level is 100%».
- У некоторых BIOS под «Keyboard Illumination» также может быть еще и пункт «Keyboard Backlight with AC», позволяющий регулировать подсветку при питании от сети клавишей на клавиатуре. Установите в единственном доступном квадратике галочку для включения параметра.
- В моделях Rugged Extreme вы также увидите пункт «RGB Keyboard Backlight» и при помощи его сможете настроить желаемый цвет.
- Сохраните изменения, нажав кнопку «Apply», а затем выйдите из БИОС (кнопка «Exit»).
Если у вас не такой BIOS, а AMI от Aptio, в нем регулировать подсветку нельзя — можно лишь посмотреть наличие самой опции подсветки, но об этом речь пойдет ниже.
Определение модели ноутбука
Прежде чем читать дальше, стоит убедиться, что ваш ноутбук asus из тех моделей, в функционал которых включена подсветка на ноутбуке: примером подобного ноутбука является лэптоп АСУС модели n56v. Сделать это можно при помощи специальной программы, которая позволяет определить модель вашего ноутбука: операция схожа с операцией определения модели материнской платы или поисковика. Если у вас нет на это времени или желания, то модель ноутбука asus легко определить некоторыми другими способами: часто на корпусе имеется наклейка с краткими характеристиками лэптопа. Аналогичную наклейку можно обнаружить на батарее ноутбука или месте, куда она крепится. Если ваш asus с подсветкой клавиатуры, но подсветка не работает, то имеется несколько способов это исправить.
Редакторы сайта рекомендуют ознакомиться с тем, как узнать, сколько оперативной памяти на компьютере.
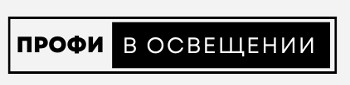
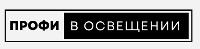

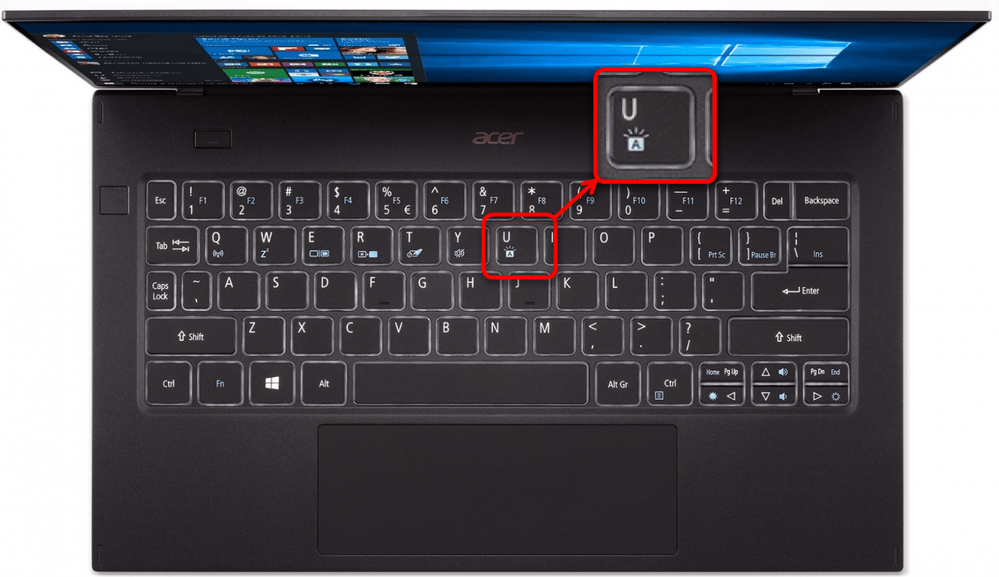

![Как включить клавиатуру на ноутбуке? [здесь точно есть решение вашей проблемы] - tehnopub](https://svetledlent.ru/wp-content/uploads/2/8/a/28aed89dba54bd334ba119eb45bee02c.jpeg)
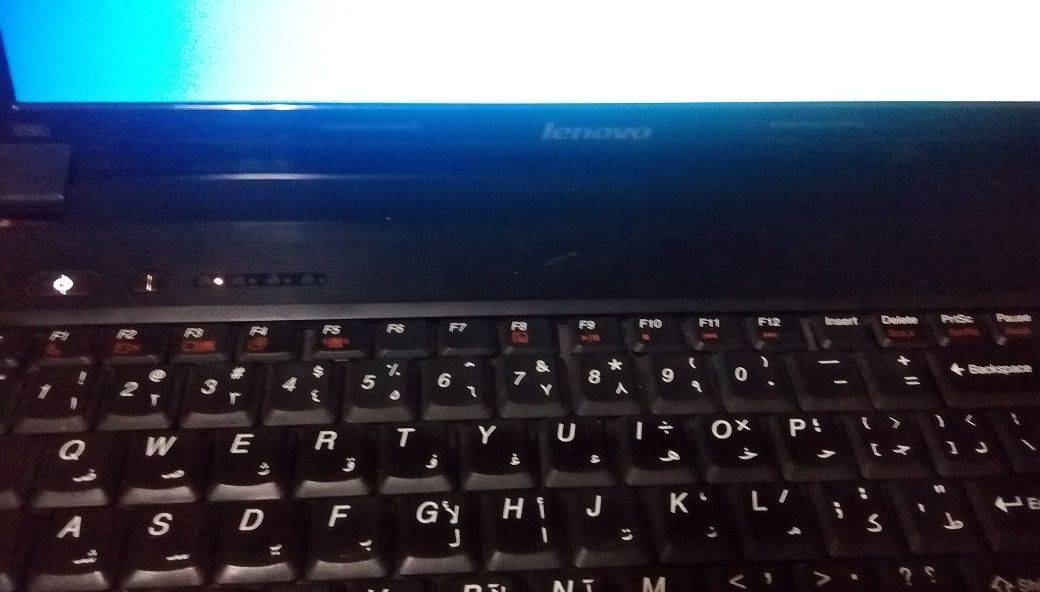

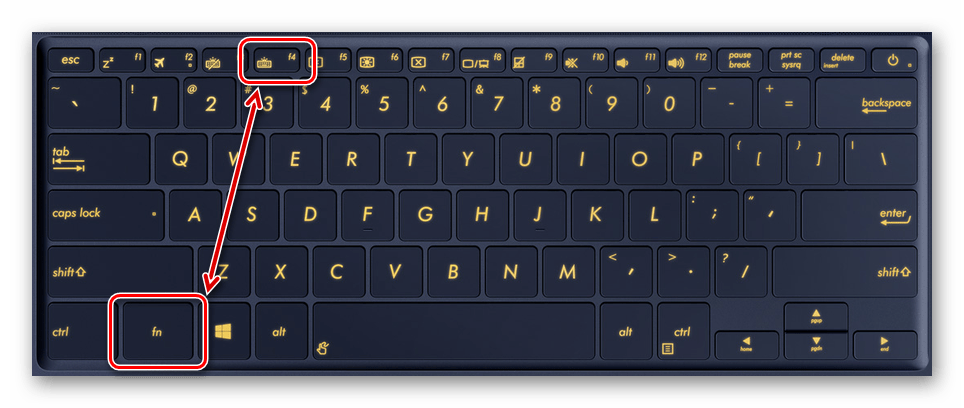
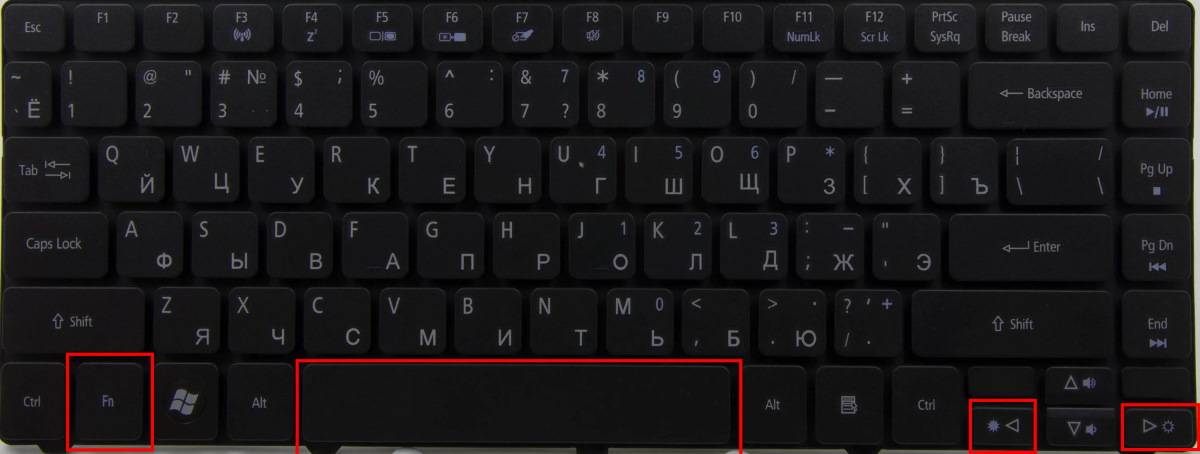
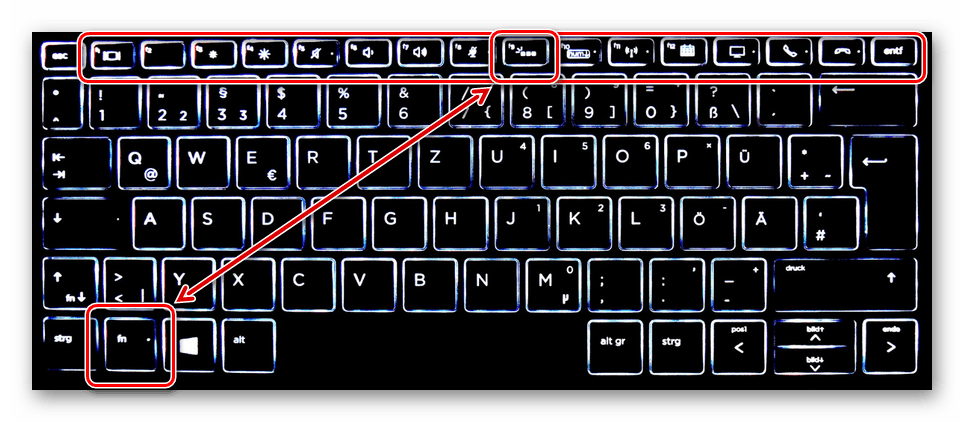



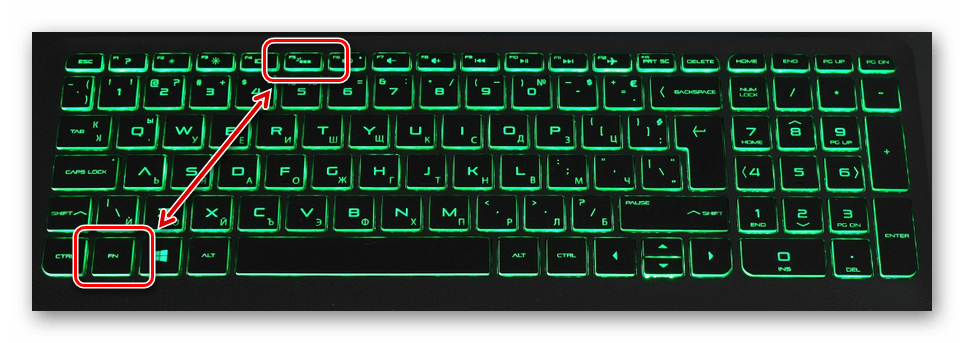
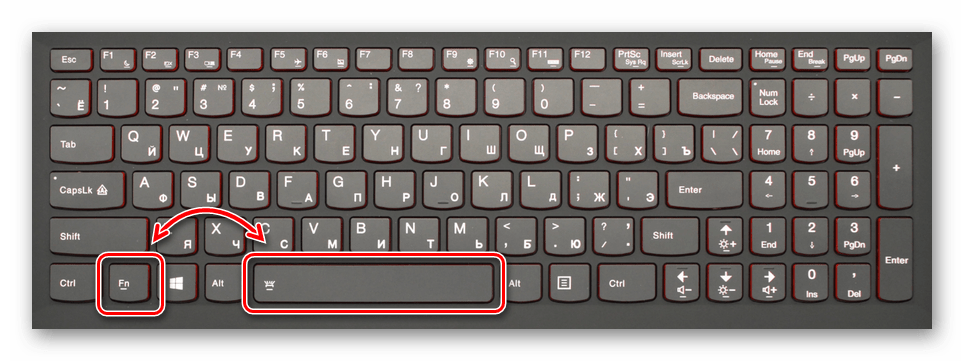
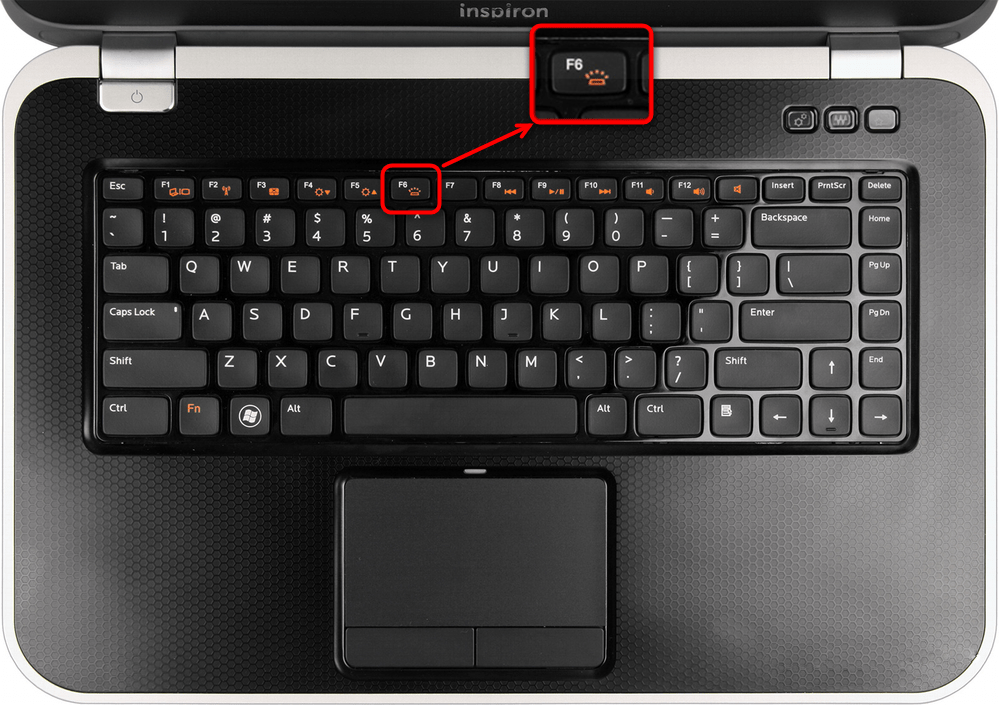
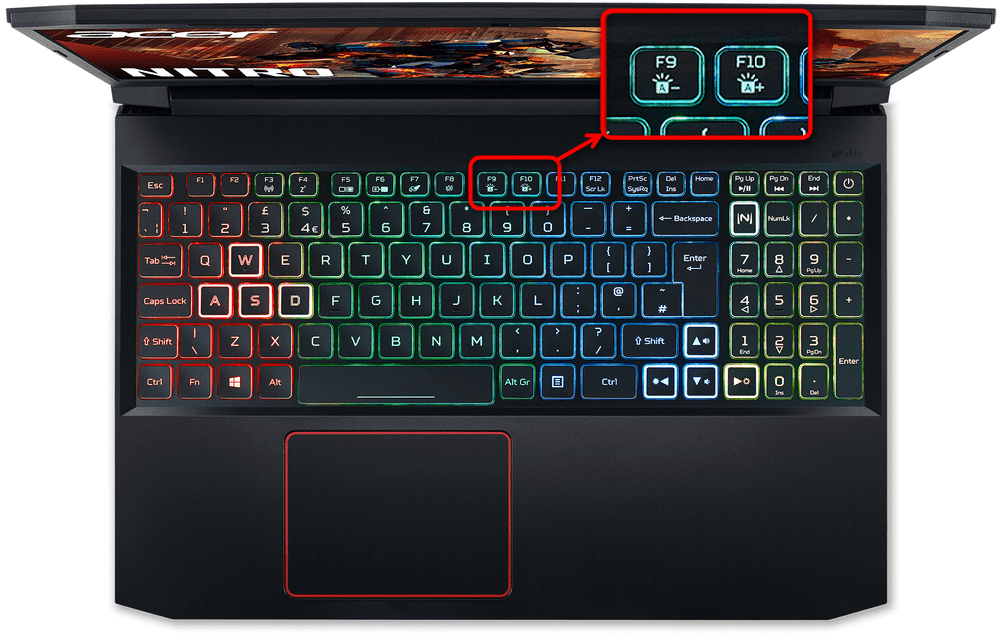
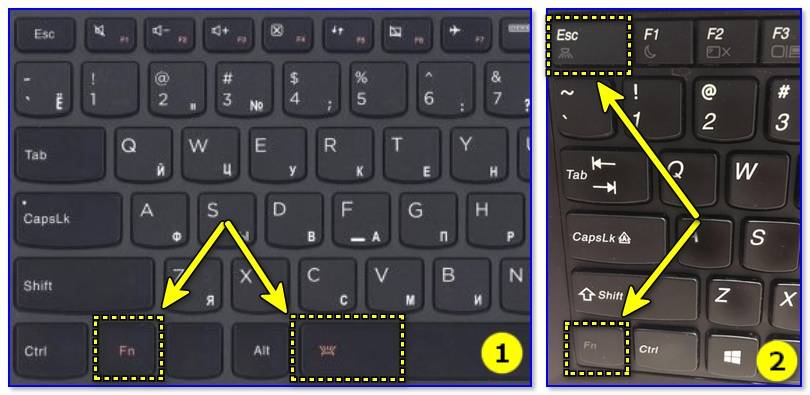
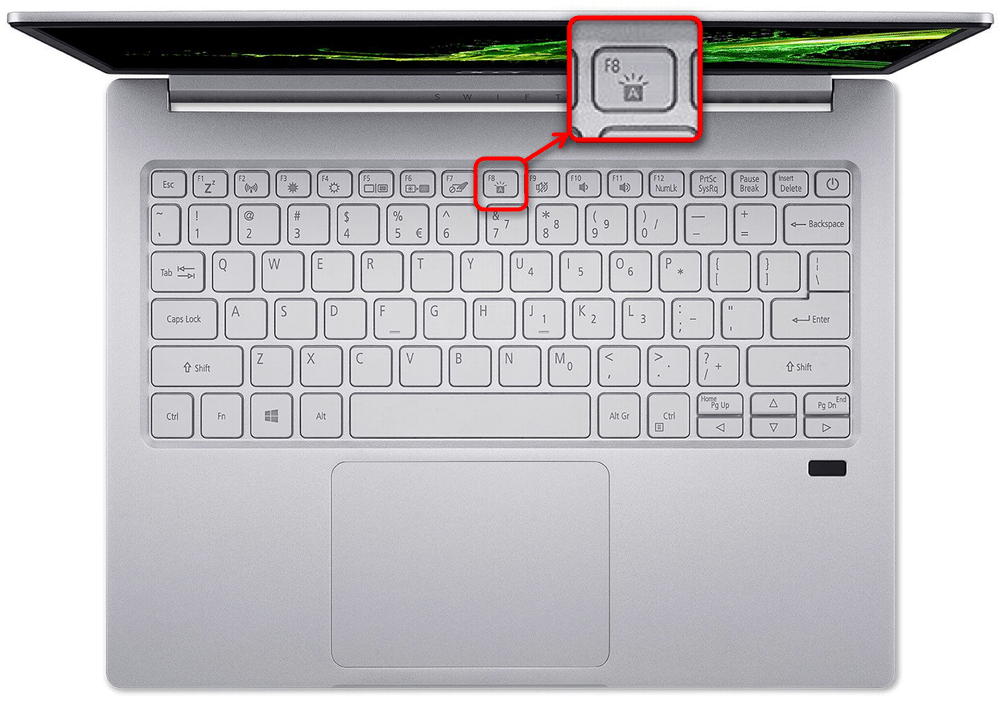
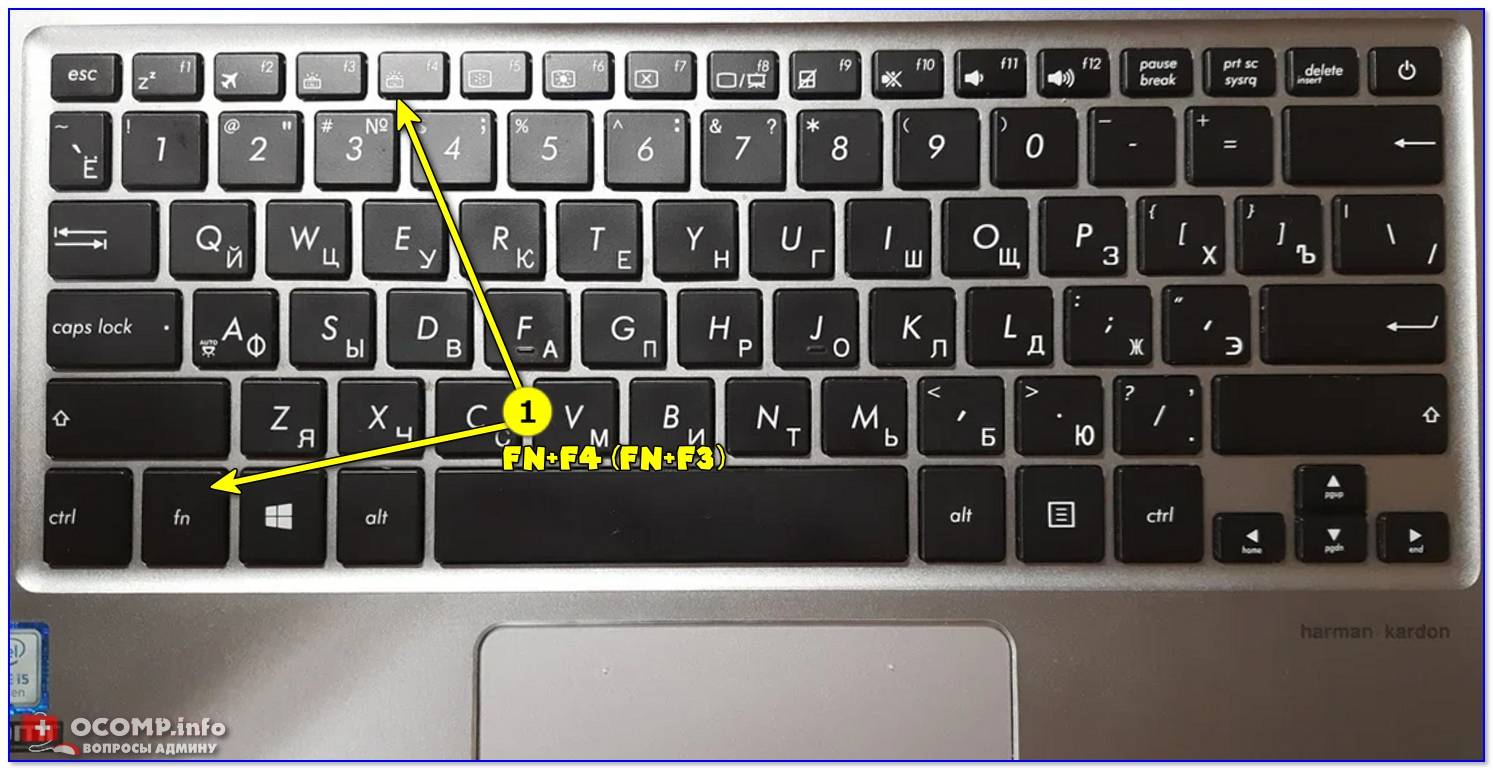
![[решено] не работает подсветка клавиатуры asus](https://svetledlent.ru/wp-content/uploads/7/b/a/7baec785e688afc52d7cbc5d59b56669.jpeg)