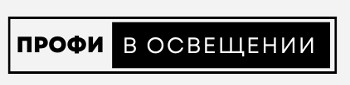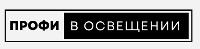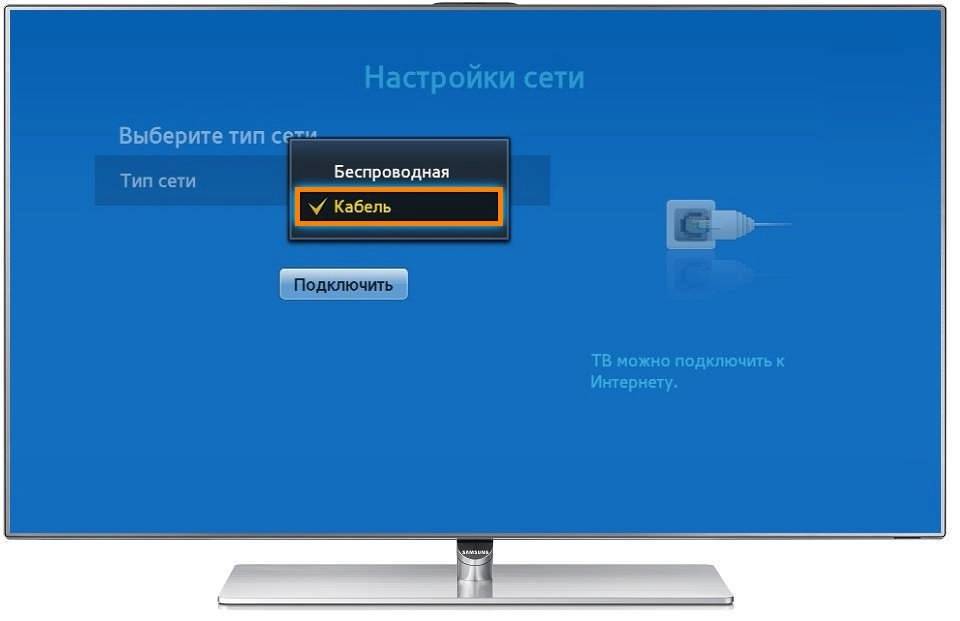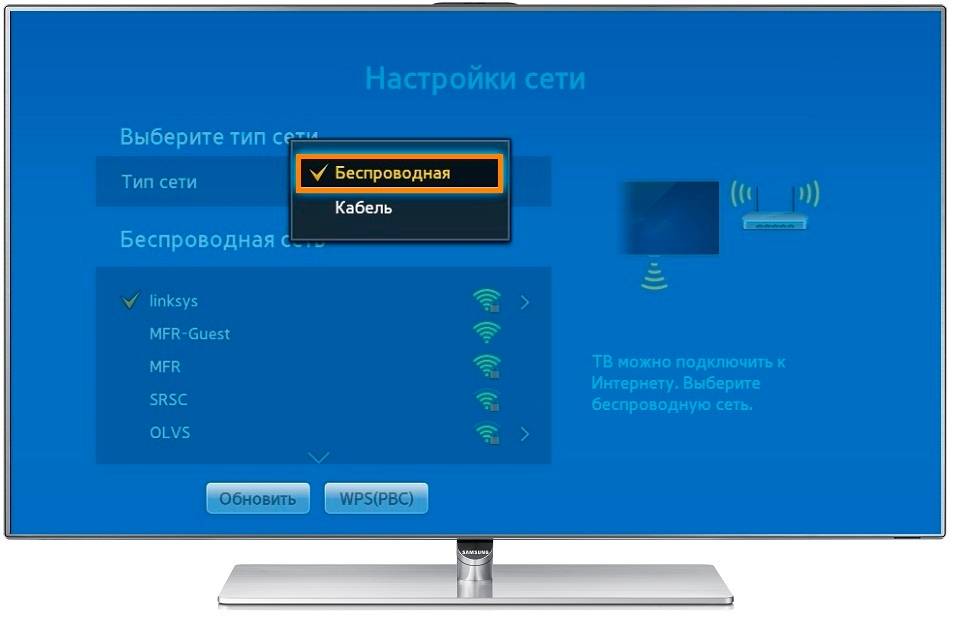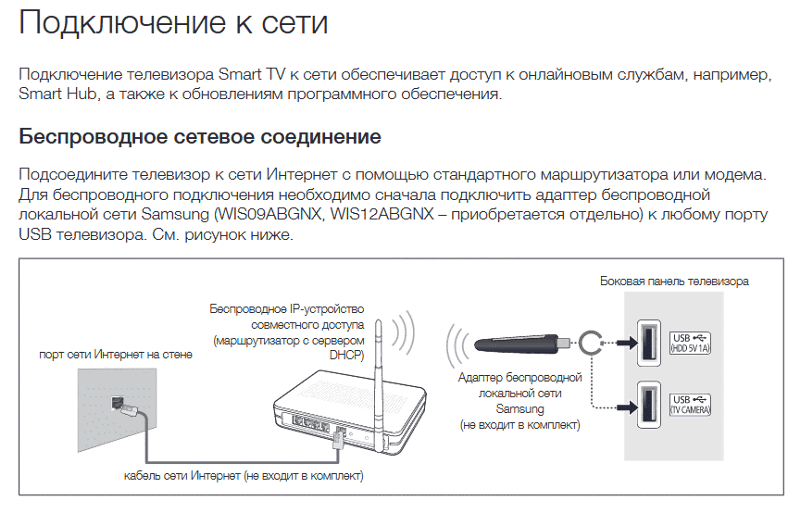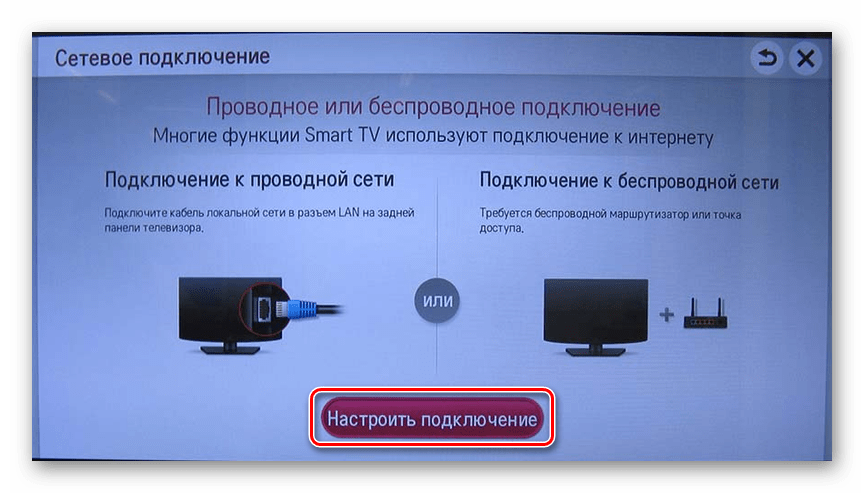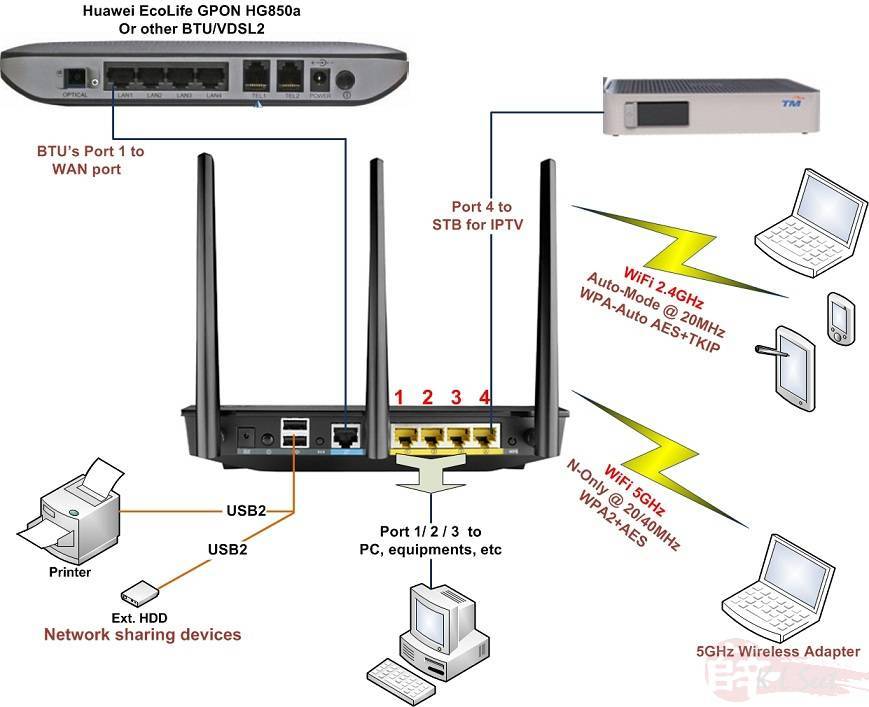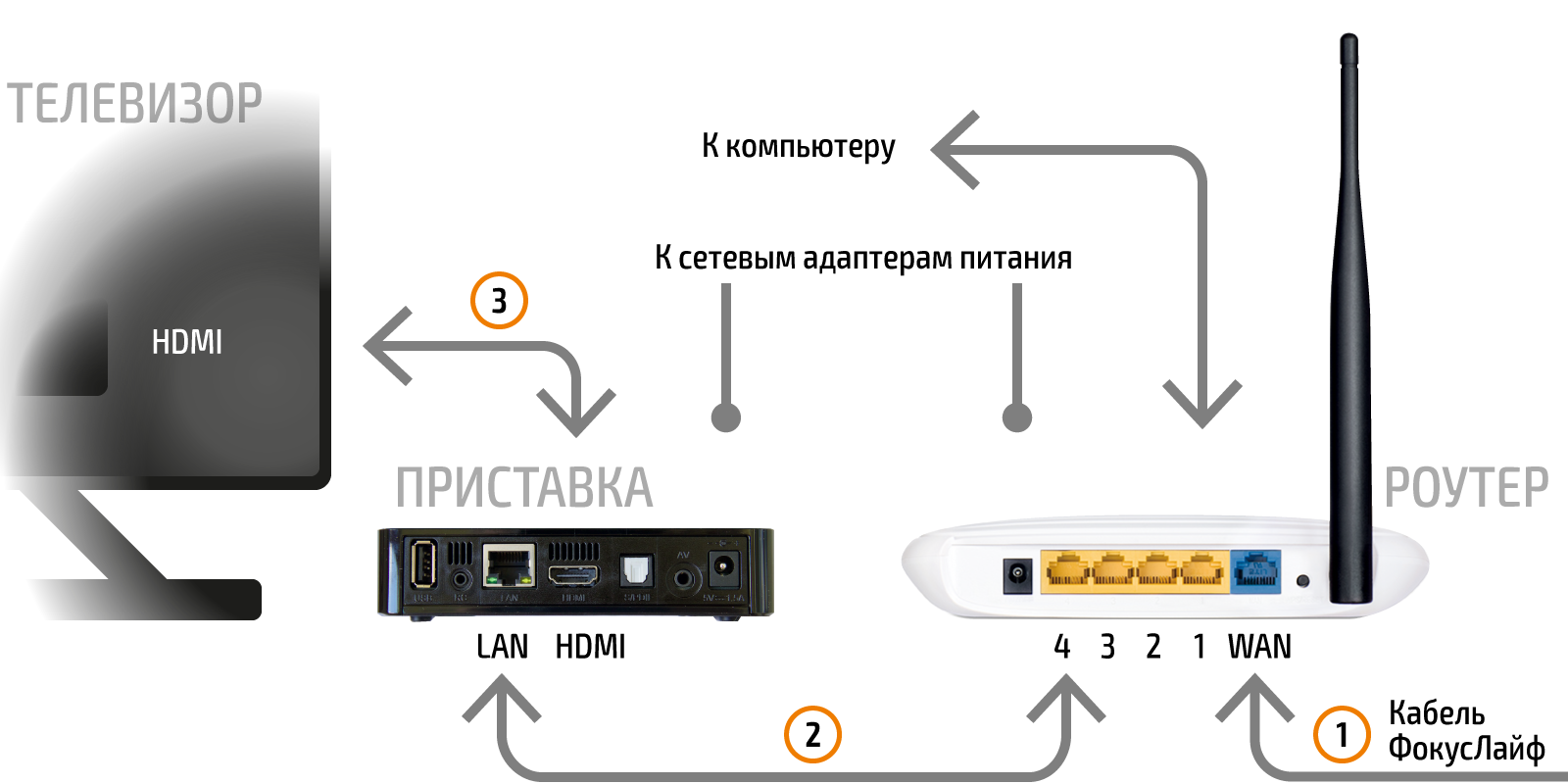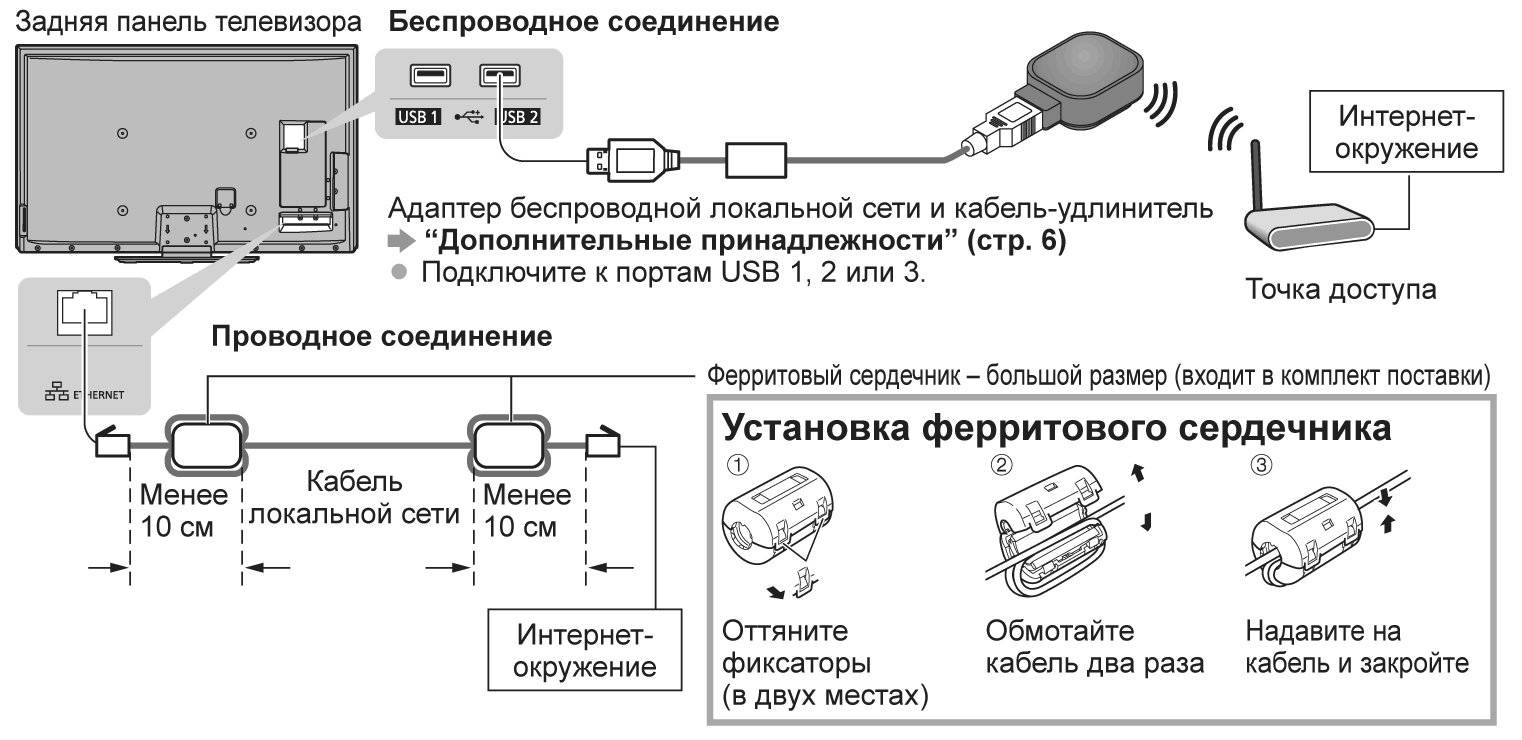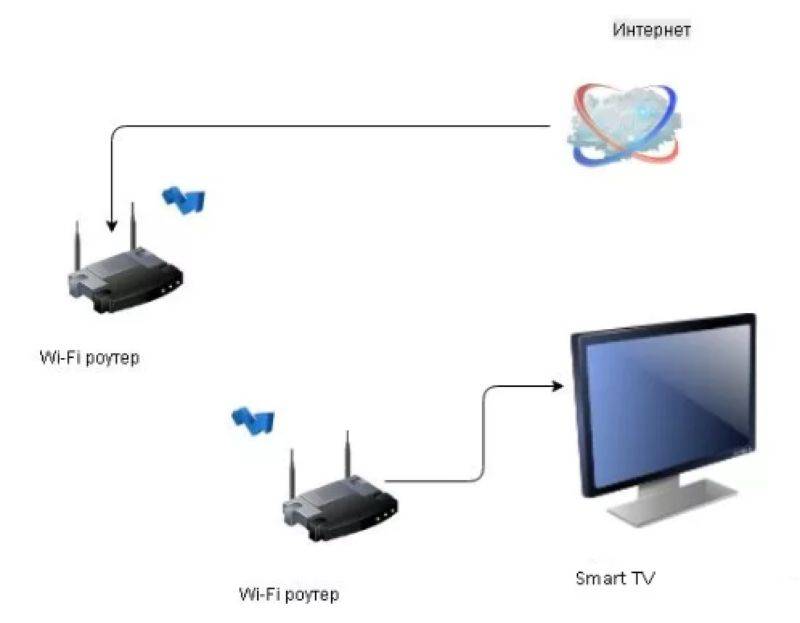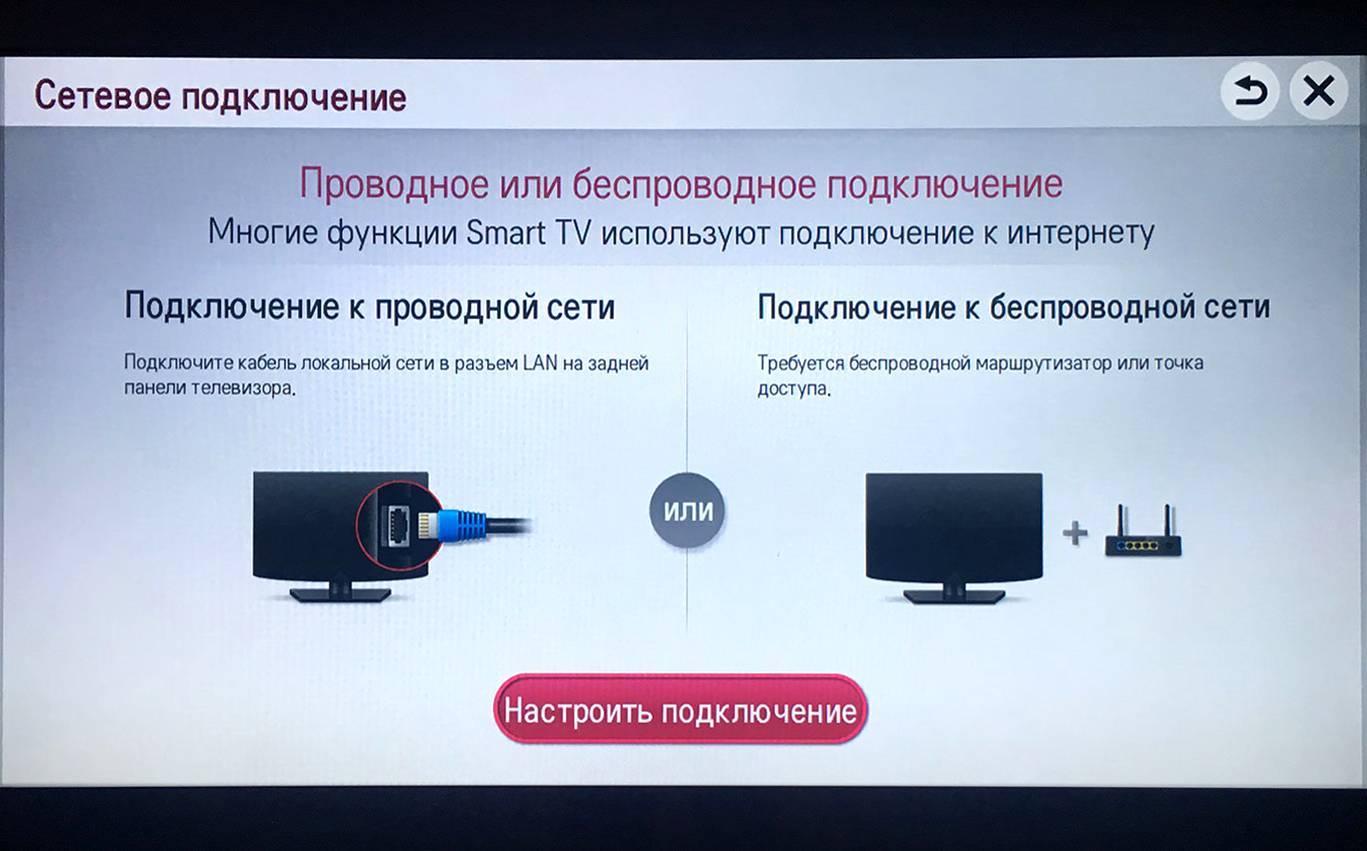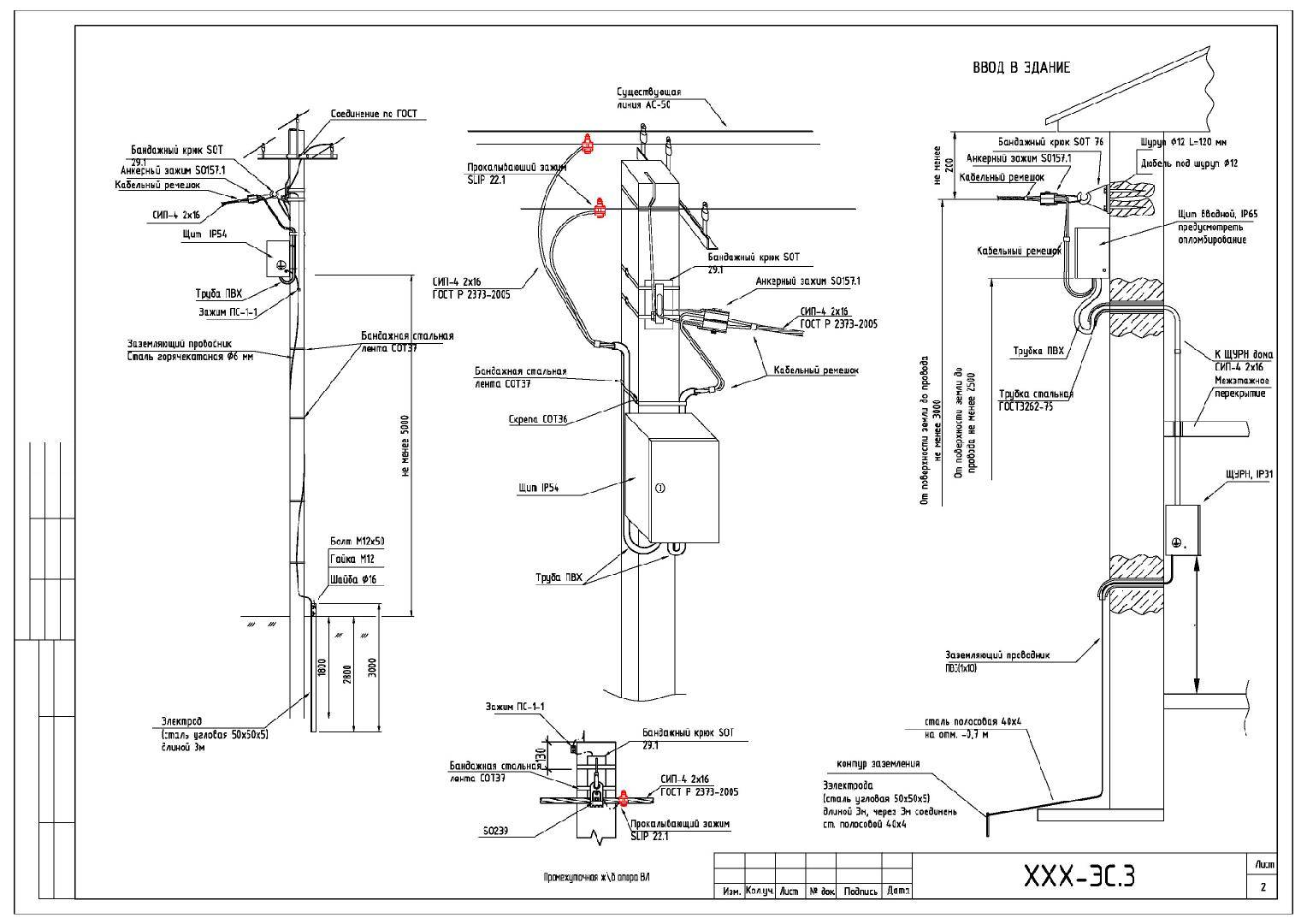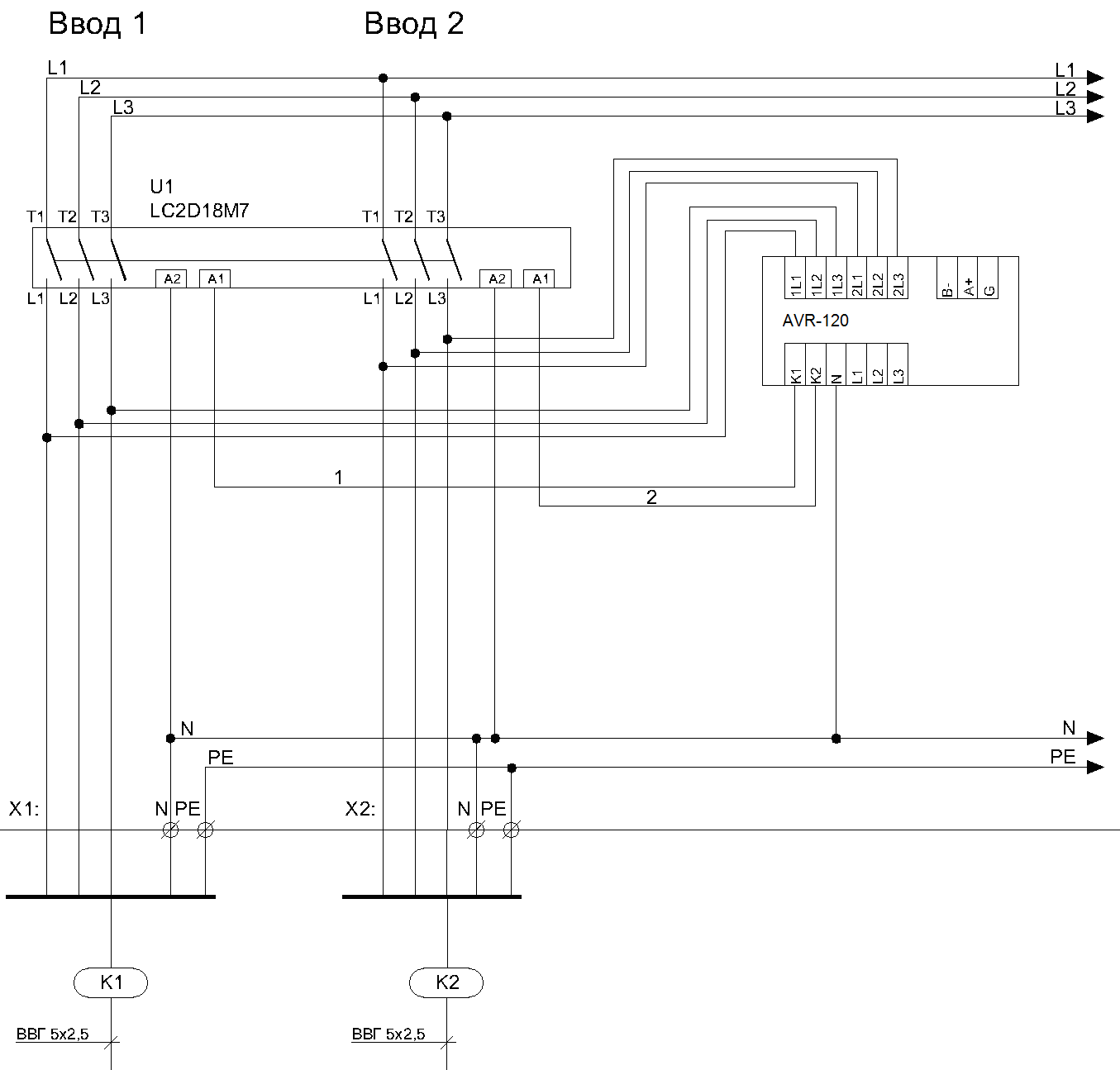Проблемы и варианты их решения
Чаще всего пользователи сталкиваются со следующими проблемами:
- В настройках нет раздела для подключения телевизора к сети. Для большинства моделей Wi-Fi настраивается через раздел “Сеть”. При его отсутствии поможет изучение инструкции. Если в ней не указана такая опция, то телевизор не поддерживает функцию Wi-Fi.
- Не обнаружена сеть. Диапазон действия роутера Wi-Fi ограничен. Встречаются случаи, когда сигнал не доходит до телевизора. При этом подключение возможно по кабелю или через репитер для усиления действия сигнала.
- При уже настроенном подключении интернет не работает. Проблема может возникнуть из-за отсутствия оплаты услуг провайдера или при сбое настроек маршрутизатора. Во втором случае на корпусе маршрутизатора нужно нажать кнопку “Reset”.
При подключении телевизора к сети Wi-Fi могут также возникать разные системные ошибки и сбои программ. В зависимости от типа проблем их решение может проводиться несколькими способами:
- перезагрузка;
- восстановление настроек по умолчанию;
- обновление программного обеспечения;
- помощь провайдера.
При отсутствии изменений после перезагрузки необходимо вернуть настройки по умолчанию для программы Smart Hub:
- Открыть меню с приложениями.
- На пульте дистанционного управления нажать кнопку “Tools”.
- Выбрать функцию сброса настроек.
- Ввести новый пароль (как правило, 0000).
- Подтвердить все уведомления, возникающие до окончания процесса обновления настроек.
При использовании моделей с поддержкой Smart TV может помочь обновление операционной системы телевизора. Нужная кнопка “Обновление ПО” находится в разделе “Поддержка”.
Если ни один из способов не помог, то следует проверить, подключаются ли к интернету другие гаджеты. При отсутствии соединения обратитесь в техническую службу организации, поставляющей интернет-услуги.
Основные способы подключения
Метод выбирают в зависимости от модели и наличия дополнительных устройств.
Wi-Fi без проводов
Настройки открывают с помощью кнопки пульта ДУ. Подключение вай-фай проводят по алгоритму:
- Переход в раздел “Сеть”.
- Выбор пункта “Настройка сети” и клик на кнопку “Пуск”.
- В появившемся окне выбирают строку “Беспроводная” и нажать “Далее”.
- Выбор сети Wi-Fi и подтверждение действия нажатием кнопки “Далее”.
Система может запросить пароль. После его ввода и завершения подключения нужно выйти из настроек.
One Foot или Plug and Access
Телевизор Samsung можно настроить через программу One Foot Connection. Настройка допустима с маршрутизатором этой же фирмы.
WPS-PIN
Для синхронизации требуется одновременное включение функции WPS на телевизоре и роутере.
В меню настроек ТВ находят соответствующий раздел, активируют WPS, в это же время нажимают и удерживают кнопку WPS на роутере в течение 15-20 секунд. Так совершается настройка приемника для дальнейшего автоматического подключения к интернету.
Wi-Fi адаптер
Для телевизоров без Wi-Fi модуля используется адаптер. Внешне он похож на стандартную флешку. Подключается через разъем USB или HDMI.
Другие вспомогательные устройства более дешевы. Например, адаптер от D-Link стоит около 500-600 рублей. Он предназначен только для преобразования беспроводного сигнала в проводной.
Используя компьютер или ноутбук
В роли роутера выступает ПК за счет встроенного маршрутизатора (ОС не младше Windows 7). Схема подключения:
- “Пуск” — Служебные программы.
- Запуск командной строки (лучше от имени администратора).
- В строку вводят данные: Netsh wlan set hostednetwork mode=allow ssid=*имя сети* key=*пароль* keyUsage=persistent.
- Нажать Enter и ввести netsh wlan start hostednetwork.
Остается лишь подключить ТВ к только что созданной беспроводной сети.
Роутер в качестве адаптера
Большинство роутеров могут работать в нескольких режимах, в их число входит и режим адаптера. Настройка Wi-Fi происходит в несколько шагов:
- Возьмите дополнительный роутер и в его настройках выберите режим адаптера. Далее через маршрутизатор сигнал домашней сети переходит на телевизор.
- Подсоедините роутер к телевизору Ethernet-кабелем.
- Проверьте подключение.
Приставка Android Mini PC TV
Девайс, разработанный компанией Android, подключается к телевизору через интерфейс HDMI. Похожая приставка, Google Chromecast, стоит около 3 тысяч рублей.
После синхронизации приставка отображает на экране меню настроек, через которое и открывается подключение к домашней сети. Остается установить интернет-соединение обычным способом.
С помощью кабеля
Порядок действий:
- С помощью LAN-провода соединяют маршрутизатор и телевизор. Один его конец вставляют в WAN-разъем маршрутизатора, а другой — в гнездо на телевизоре.
- Настраивают роутер. Операцию проводят в соответствии с инструкцией, порядок действий зависит от марки.
Об установленном соединении свидетельствует световой сигнал на роутере. Затем нужно настроить телевизор:
- Открывают меню.
- Нажимают на раздел “Сеть”, затем переходят в ее настройки.
- Выбирают “Проводная связь” или подключение через кабель LAN.
- Должна произойти автонастройка. Чтобы сохранить изменения, нажмите клавишу “OK”.
Интернет-кабель, подключенный к роутеру, создает домашнюю локальную сеть.
Адаптер Smart TV
Он имеет разъемы, в том числе порт WAN/LAN для проводного подключения телевизора к роутеру. Приставка подключается к разъему, далее в разделе “Сеть” из меню настроек выбирается домашняя точка доступа. В итоге остается ввести пароль.
Мобильная точка доступа
Подключение начинается с перехода в настройки смартфона, где необходимо активировать точку доступа. С этого момента телефон выступает в качестве роутера, раздающего сигнал Wi-Fi.
Дальше переходят в меню настроек телевизора. В разделе “Сеть” выбирают точку доступа по названию, указанному в настройках смартфона. Здесь же представлен пароль, на который система выдаст запрос. Его вводят в соответствующее окно с помощью пульта дистанционного управления.
Какие существуют выходы из ситуации?
Задача перед нами интересная, но вполне достижимая. Только нужно понимать, что без дополнительных устройств возможность подключения к Wi-Fi отсутствует. В каждом случае потребуется что-то докупать, но эти девайсы не очень дорогие, по крайней мере в разы дешевле покупки нового телевизора.
Установка ТВ приставки

Это самый лучший способ, который превращает обычный телевизор в Smart, то есть добавляет ему все «умные» функции. Специальная приставка обладает своей операционной системой, которая обрабатывает любой сигнал и преобразует его в контент. Сам телевизор не будет подключен к Wi-Fi, а только TV box, но это не меняет того факта, что на нем будут доступны все современные возможности. В то же время приставка сравнительно дорогая, стоит от 2000 до 10000 рублей в зависимости от производительности.
Подключение по LAN-сети через роутер
Как мы выяснили, подключение по LAN предусмотрено на большинстве телевизоров, в том числе достаточно старых. Вот только подключить интернет на обычный телевизор таким способом не всегда возможно из-за физических и препятствий. Если их нет, остается только втыкнуть кабель и настроить DLNA (об этом мы уже писали ранее, естественно, ссылку прикрепляем немного ниже). Все те, кто не могут подключить кабель напрямую, могут использовать оригинальный метод с использованием Wi-Fi.
Как подключить интернет к телевизору без Smart:
- Приобрести или взять старый роутер, который поддерживает режим приемника, обычно называется адаптером. Подойдет даже самый бюджетный аппарат.
- Открываем админ панель маршрутизатора (все данные для входа есть на этикетке на корпусе роутера) и выбираем тип роботы в положение «Адаптер», но еще можем использовать режим моста.
- Соединяем телевизор с роутером с помощью обычного Ethernet кабеля.
- Готово, интернет работает по Wi-Fi.

С помощью внешнего Wi-Fi-адаптера
Чтобы смотреть интернет-контент на телевизоре со Smart TV, но без Wi-Fi-модуля, можно купить внешний адаптер. Было время, когда не все производители устанавливали модуль беспроводной связи на ТВ. Сегодня он встречается практически во всех устройствах. В общем-то метод работает и на многих ТВ без Smart, но становится вопрос использования интернета (нет нормально браузера, приложений и т. п.). Если знаете, как будете использовать сеть и внешний Wi-Fi-адаптер поддерживает ваш ТВ, можно смело применять. Простой USB-Wi-Fi модуль можно купить за 250-300 рублей и он будет работать. Проблем с подключением не будет, но может быть, что ТВ не понимает тип устройства и его предназначение. Может помочь прошивка, но скорее всего девайс просто несовместим или телевизор не поддерживает подобный аппарат.

Просмотр IPTV на телевизоре из компьютера
В самом начале я говорил, что хотел бы смотреть IPTV на большом экране. Сделать это чуть сложнее, но вполне реально. Для начала вам понадобится программа VLC media player (при условии, что HMS вы уже установили). Сразу отвечу на вопрос — эта программа действительно необходима, потому что при трансляции IPTV HMS может взять поток видео только из нее. Конечно, есть альтернативы, но их не так много, так что я взял наиболее известную. Когда видеоплеер распакуется и установится, я привязал его к HMS. Делается это так: Настройки->Медиа ресурсы->Интернет ресурсы, после чего в появившемся окошке прописывается путь до папки, в которую был установлен ваш плеер.
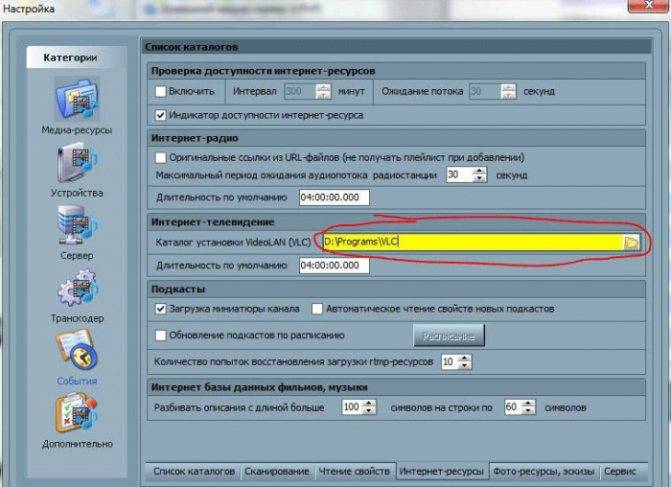
Теперь файл с расширением .m3u (я нашел его в той же папке, в которой лежит программа IP-TV Player — она скачивается с сайта провайдера) переносим в HMS (просто перенесите его в папку «Интернет-телевидение»).
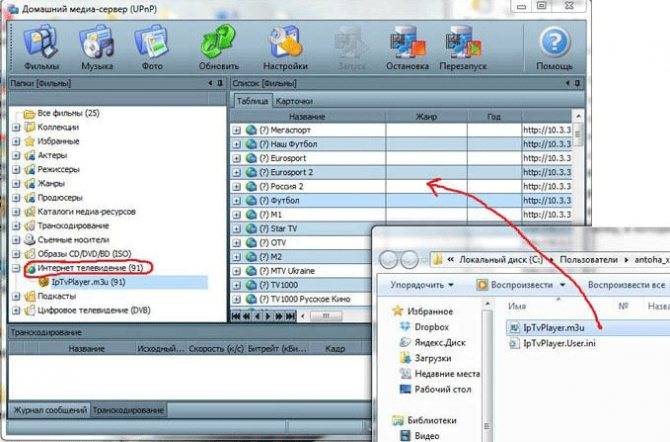
Также такой файл можно найти в интернете. Остался последний шаг: в HMS проходим по следующему пути: Настройки->Транскодер->Профиль транскодирования и ок.
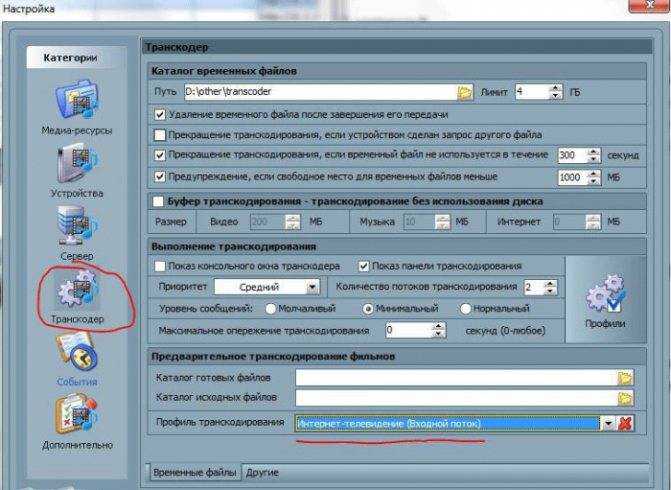
Там выбираем Входной поток (Интернет-телевидение) и заканчиваем настройку. После этого достаточно перезагрузить сервер, а после зайти в папку «Интернет-телевидение» на вашем телевизоре.

PLC-адаптер
В случае когда у пользователя есть классический модем, не поддерживающий Wi-Fi и STB приемник, то подключиться можно посредством Ethernet кабеля. Но такое решение не всегда будет практичным. Более целесообразно приобрести PLC-адаптер. Он рассчитан на передачу сигнала через стандартную электросеть. Подключение подобным методом предлагают многие поставщики услуг, включая «Ростелеком» и «Билайн». Специальные адаптеры рассчитаны на поддержку скоростного режима до одного Гбит/сек. Устройства нужно установить в розетку. Адаптер и ТВ-оборудование соединяется через Ethernet.
Инструкции по подключению
Рассмотрим несколько способов, которые пояснят, как подключить интернет на телевизор. Подробные инструкции позволят справиться с задачей и новичку, потому что в них нет ничего сложного. Главное – понимание процесса и точное следование всем рекомендациям. Телевизонный аппарат может быть любым из современных цифровых, но он должен поддерживать подключение к сети Интернет. Существуют модели, в которых это не предусмотрено. Необходимо сразу определять тип своего ТВ, иначе вопрос, как подключить собственный телевизор к интернету, потеряет для вас всякий смысл.
Через Wi-Fi роутер
Рассмотрим, как подключить смарт телевизор к интернету на примере популярной модели Самсунг. Информация будет полезна и для владельцев устройств торговых марок Филипс и LG:

- Сначала требуется приобрести сетевой беспроводной адаптер (если он не предусмотрен) и роутер, поддерживающий Wi-Fi. Устройство такого типа представляет собой своеобразный разветвитель сигнала.
- Далее необходимо подключить к порту «WAN» на роутере кабель RJ45, а беспроводной адаптер вставить в USB-разъем на вашем ТВ.
- Телевизор должен распознать адаптер, поэтому его необходимо выключить и снова включить.
- После требуется настроить прием сигнала, выбрав в меню «Настройки сети», в которых нужно выбрать пункт «Беспроводная». Телевизор сам автоматически отыщет доступные для него беспроводные сети и выдаст на экране их перечень.
- Остается выбрать из списка нужную сеть и нажать на кнопку «Enter».
Через сетевой кабель
Популярностью пользуется и этот способ благодаря своей простоте. Необходимо иметь в наличии все составляющие «конструкции». Придется немного потратить времени на настройку (если выполните все правильно, долго возиться с пультом не нужно). Подключение необходимо выполнять в следующей очередности:

- Подключите роутер с поддержкой протокола DHCP к розетке, проведенному в дом интернет-кабелю.
- Подсоедините к разъему на роутере lan кабель сетевой, а второй его конец – к сетевому разъему ТВ.
- Далее настройте сам ТВ. Откройте для этого его меню, найдите «Сеть», в ней выберите пункт «Настройка сети» и нажмите «Enter».
- Выполните следующую настройку, чтобы ТВ отыскал интернет через роутер: Меню «Настройка сети» – «Кабель» – «Далее».
Через компьютер
Людям часто хочется подключить интернет телевидение к телевизору смарт, чтобы просматривать увлекательные фильмы, передачи, не предусмотренные в программе разных каналов. Желание это вполне осуществимо. В доме нужны компьютер, современная плазма, кабель hdmi. Операция подключения при наличии всех средств выполняется так:
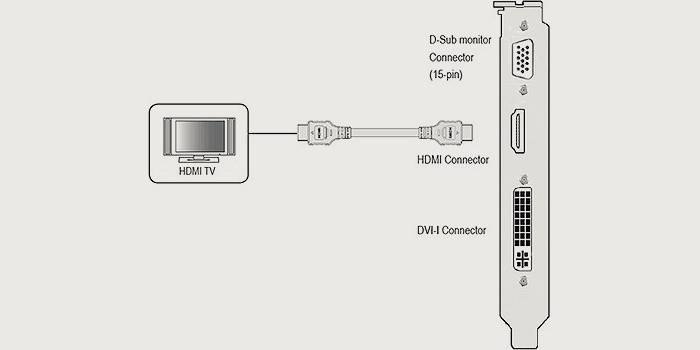
- Кабелем соединяем компьютер с ТВ (для этого каждого устройство должно иметь hdmi выход, а если его нет, то используем специальный переходник).
- Ищем на пульте от ТВ кнопку «Source», нажимаем, выбираем на экране пункт «HDMI». Экран должен после этого отобразить рабочий стол компьютера.
- Кликаем правой кнопкой мыши, находим пункт «Разрешение», выбираем нужный режим работы экрана и монитора, нажимает кнопку «Ok». Все, смотрите все, что захочется!
С помощью Wi-Fi точки доступа
Желаете знать, как подключить телевизор к интернету без смарт ТВ? Тогда эта инструкция обязательно поможет, если ваш ТВ не может похвастать передовым техническим оснащением:

- Купите модем 4G (если у вас его нет), роутер, поддерживающий Wi-Fi и подходящий к вашему модему.
- Подсоедините роутер, модем к ТВ.
- Настройте телевизор, открыв меню настроек сетевого подключения и выбрав там пункт «Беспроводное подключение». Ваш ТВ самостоятельно отыщет все доступные точки доступа Wi-Fi.
- Выберите свою точку доступа, введите пароль, дающий вам право пользоваться этой сетью.
Используя этот способ подключения, нужно усвоить сразу, что такой модем не будет на должном уровне обеспечить высокую скорость соединения. Второй момент – объем трафика. Если пакет лимитный, наслаждаться интернетом не получится долго. Желаете большего? Тогда купите хороший цифровой телевизионный экран, имеющий достойное техническое оснащение. Дополнительно приобретите другие устройства, которые позволят быстро подключиться к Всемирной паутине.
Способы подключения

Есть два способа подключения к сети интернет. У каждого есть свои плюсы и минусы. Какой способ выбирать, решать вам.
- Проводное-подключение осуществляется через кабель идущий от вашего модема к ТВ. Данный способ выделяется высокой скоростью передачи данных, что отразиться при просмотре видео в высоком разрешение.
- Беспроводное-для этого способа не нужны никакие провода, только устойчивое соединение по Wi-Fi. В качестве точки доступа можно использовать ваш мобильный телефон. Для этого в нем необходимо включить данную функцию и задать имя и пароль, которые вы потом используете для подключения на ТВ.
Подключение через провод
Для данного варианта вам потребуется шнур с разъемами Ethernet. Его можно приобрести в магазине электроники или попросить сотрудников провайдера обжать кусок кабеля нужного размера. Главный минус это конечно же прокладка всего кабеля по пути до телевизора, ведь роутер может находить в другой комнате. Однако все ваши усилия будут не напрасны, и вы увидите эффект от даного типа подключения.
Переходим непосредственно к настройке интернет соединения.
- Подключаем к вашему Smart-TV кабель идущий от маршрутизатора к разъему LAN расположенному на задней стенке ТВ. Перепутать его с другими разъемами вряд ли удастся.
- После этого переходим в настройки телевизора для изменения некоторых параметров, нажимаем кнопку Меню.
- Нажимаем на пункт Настройки или Общие.
- Далее переходим в пункт СЕТЬ.
- нажимаем на Открыть настройки сети.
- В данном разделе необходимо выбрать нужный нам тип подключения Сети, выбираем Кабельное.
- После этого телевизор сообщит об удачном завершении сетевого соединения.
Wi-Fi
Подключение через технологию Wi-Fi является самым популярным, по одной главной причине не нужны провода. Подключение осуществляется можно сказать по воздуху. Но необходимо чтобы ваш сигнал от роутера доходил до телевизора. Поэтому рекомендуется чтобы роутер был неподалеку от подключаемого устройства, а интернет имел высокую скорость.
- В начале записываем логин и пароль от точки доступа. Имя сети необходимо знать точное, так как в многоквартирном доме могут использоваться такие же с подобным названием. Пароль же необходим для входа, если оставить сеть открытой, к вам могут подключиться соседи тем самым снизив общую производительность.
- Далее заходим в меню ТВ.
- Переходим в Раздел Настройки.
- Необходимо найти раздел меню отвечающий за сетевые настройки обычно он называется Сеть.
- Далее открываем настройки сети.
- Выбираем беспроводное подключение.
- Из списка выбираем имя своего точки доступа которую вы задали при настройки модема.
- После того как будет запрошен пароль, водим его учитывая заглавные буквы.
- Ждем синхронизации, телевизор известит удачно ли было подключение или нет.
Как подключить к интернету через роутер по Wi-Fi старый телевизор без встроенного вай-фай адаптера
Не все телевизоры оснащены встроенным вай-фай адаптером. Но это не означает, что подсоединить их к стационарному роутеру нельзя. Чтобы понять, как сделать вай-фай на телевизоре если его нет, необходимо внимательно изучить несколько рабочих способов.
Wi-Fi адаптер
Если телевизор не имеет встроенный adapter для передачи сигнала, а использование проводов по каким-либо причинам не подходит (проводное соединение не очень удобно, потому что возникает необходимость прокладывать провод), можно воспользоваться внешними адаптерами для Wi-Fi. Они стоят не слишком дорого и повсеместно продаются в специализированных магазинах. Множество известных производителей выпускают такие устройства.
Важное требование при подключении — возможность домашнего роутера раздавать беспроводное подключение к интернету. Впрочем, большинство современных роутеров имеют такую функцию
Адаптер MiraScreen
Адаптер MiraScreen часто встречается на полках магазинов. Он позволяет увеличить функциональные возможности не только телевизора, но также мониторов или проекторов. Однако чаще он используется именно для ТВ. Адаптеры такого типа позволяют транслировать изображения на большой экран с мобильных устройств, а также медиаконтент. Эти приборы поддерживают несколько технологий передачи видео, изображений и звука. Современные устройства, как правило, имеют встроенную поддержку.
Адаптер MiraScreen может решать несколько задач:
Добавлять поддержку необходимых функций в телевизоры, в которых нет Smart TV, мониторы или проекторы
Важное требование — наличие входа HDMI. Выводить изображения с устройств на платформе iOS. Адаптер MiraScreen широко распространен и найти его на полках магазинов очень легко
Адаптер MiraScreen широко распространен и найти его на полках магазинов очень легко
Приставка Android
Единственным и самым простым способом подключить старый телевизор без встроенного модуля Wi-Fi к интернету является установка приставки на платформе Андроид. Программная основа таких приставок ничем не отличается от той, что установлена на смартфонах или планшетах. Поэтому она идеально подходит для устройств без поддержки Смарт и вай-фай. Операционная система Андроид предоставляет возможность установки любых приложений.
Особое преимущество Андроид-приставки — возможность подключения 3 удобными способами:
- кабель HDMI;
- AV-кабель;
- переходник-адаптер HDMI.
От выбора способа подключения также зависит качество изображения. При использовании кабеля HDMI качество картинки будет лучше, чем с тюльпанами. Они подходят для старых моделей телевизоров.
Настройка приставки очень проста. Ее необходимо подключить и к телевизору, и к роутеру. Сделать это можно как при помощи кабеля, так и через вай-фай подключение. В первом случае достаточно просто вставить кабель в нужное гнездо роутера. Во втором необходимо ввести установленный ключ безопасности. Далее можно приступать к настройкам (устанавливать приложения, менять язык и пр.).
Кабель MHL для телефона или планшета
К телевизору также можно подключить смартфон или планшет. Это может понадобиться для того, чтобы транслировать на большом экране фотографии или видеоролики, а устройство для вывода не поддерживает вай-фай или его нет по каким-то причинам. Подключение через кабель также подходит в тех случаях, когда сигнал интернета очень слабый и не позволяет выводить на экран картинку в высоком качестве.
Для того чтобы выполнить подключение к телевизору планшета или телефона через кабель, нужно использовать совместимые для этого гаджеты. Для общей настройки необходимы:
- телефон или другое устройство с поддержкой MHL;
- кабель HDMI и питание;
- адаптер MHL;
- телевизор, имеющий разъем HDMI.
Подключение ТВ к ПК или ноутбуку
Подключить телевизор к персональному компьютеру или ноутбуку также очень просто. Такой способ позволяет транслировать на экран телевизора все, что происходит на мониторе компьютера. Можно не только смотреть фильмы и сериалы, но также использовать большой экран компьютера как рабочий стол.
Для того, чтобы выполнить подключение таким способом, также потребуется HDMI кабель и подходящий разъем для него в телевизоре. Дополнительных настроек на нем не требуется, только на компьютере. Достаточно лишь подключить друг к другу 2 устройства, выбрать в настройках нужный вход и наслаждаться просмотром.
Подключить ноутбук или ПК к телевизору очень легко. Для этого потребуется только HDMI кабель
Настройка Smart ТВ при помощи технологий WPS, Plug&Access
Эти виды подключений к сети имеют определённые особенности, которые необходимо знать в процессе настройки.
Чтобы настроить соединение при помощи WPS системы, нужно чтобы в телевизоре и роутере была встроена эта программа. Подключение осуществляется в 3 шага:
- Зайти в настройки телевизора и найти и выбрать функцию WPS.
- На роутере нажать кнопку WPS.
- Подождать несколько секунд для синхронизации устройств: на дисплее должен появиться результат проведенного соединения.
Чтобы использовать Plug&Access, нужно убедиться, что роутер и телевизор поддерживают эту функцию. Подключение Smart ТВ таким образом проходит в 5 шагов:
- К Wi—Fi роутеру подключается любой накопитель.
- При сигнале светового индикатора накопительное устройство извлекается.
- Далее его нужно подсоединить через порт USB к телевизору.
- Подождать несколько секунд – система проведёт автоматическую настройку.
- Извлечь накопитель.
Подключение к Wi-Fi
Телевизоров Smart
Рассмотрим два основных варианта подключения: проводной и беспроводной.
Проводное подключение к Интернету

Соединить устройство с сетью можно как с использованием роутера, так и без. Первый вариант подойдёт, если у вас несколько устройств, которые вы хотите подключить, но предпочитаете, чтобы сигнал проходил напрямую, без помех, которые могут присутствовать в проводном подключении. Второй – если Интернет вам нужен только на телевизоре.
Если у вас нет роутера, вставьте кабель, проведённый Интернет-провайдером, сразу в ТВ – вам потребуется разъём LAN.

Если роутер в квартире есть, сначала подключите его к сети, затем – к телевизору.
В зависимости от провайдера, вам также может понадобиться провести настройку. Если устройство не подключилось к сети автоматически, откройте раздел «Сеть» в меню настроек ТВ и вручную впишите IP-адрес и DNS. Найти их можно в договоре или узнать у провайдера.
Подключение через Wi-Fi
Этот способ подойдёт в том случае, если у вас есть роутер, а прокладывать провода по квартире кажется не лучшей идеей. Для такого подключения вам понадобится Wi-Fi-адаптер – у современных ТВ он обычно встроенный, но, если у вашего его нет, можно купить внешний и вставить в USB-разъём телевизора.

Если Wi-Fi работает, для его подключения нужны следующие действия:
- Зайдите в меню телевизора, оттуда – «Сеть» и «Настройка сети».
- Выберите тип соединения. В случае с Wi-Fi речь идёт о беспроводном.
- Немного подождите, пока ТВ найдёт доступные сети. Выберите вашу.
- Введите пароль и нажмите «ОК».
Обычных телевизоров

Если вы владелец обычного ТВ, но всё равно хотите использовать его для выхода в Интернет, вам понадобится смарт-приставка. Процесс подключения Интернета с помощью такого устройства идентичен вышеописанным способам, но с одним важным нюансом: подключается сеть не к ТВ, а к приставке, и уже ресивер соединяется с телевизором специальным кабелем. Рассмотрим, как подключить приставку к телевизору.
С помощью кабеля HDMI. Самый простой, удобный и качественный (с точки зрения изображения) вариант подключения. Просто возьмите кабель HDMI и соедините с его помощью приставку и ТВ. Главный недостаток этого способа: не все телевизоры оснащены нужным разъёмом, в более старых (аналоговых) устройствах он не предусмотрен. Через RCA («тюльпаны»). Это AV-подключение, которое подойдёт для аналоговых устройств. Кабель RCA заканчивается тремя штекерами: подключите их в разъёмы соответствующих цветов
Если цвета отличаются (такое бывает), обратите внимание на маркировку

Как подключиться к сети на Smart TV
Рассмотрим общие схемы подключения проводным и беспроводным методом. Они подходят практически ко всем версиям Смарт ТВ. И позволяют быстро выполнить необходимые настройки.
Проводное подключение
Кабельное подключение телевизора к Интернету дает самый надежный сигнал. Он намного сильнее, чем соединение через Wi-Fi роутер. Но проводами придется «заполонить» помещение. Точнее провести их по стене или аккуратно спрятать в плинтуса.
Для подключения потребуется роутер, который поставляет интернет, и соответствующий провод. Последовательность включения и настройка следующие:
- Подключить кабель в разъем WAN на роутере. До этого оборудование уже должно быть включено в сети. И к нему должен идти провод от провайдера, установленный в разъем Internet.
- Провести настройки роутера. Часто для этого нужно подключаться к ПК через провод Ethernet или по Wi-Fi. Эти настройки делают операторы, подключающие интернет. Но есть они забыли, или не было под рукой техники, необходимо открыть любой браузер и в поисковой строке ввести комбинацию из нужных цифр. К примеру, 192.168.1.1 (или 0.1).
- Проверить настройку роутера. Для этого достаточно подключиться к домашней сети через смартфон или ноутбук.
- Взять второй сетевой кабель или переключить использованный в разъем LAN к телевизору. Второй конец также должен быть включен в такой же вход на роутере.
- После подключение двустороннего патч-корда, который имеет одинаковые «наконечники», на маршрутизаторе загорятся соответствующие индикаторы. Они расположены на задней панели возле каждого входа.
- Когда все подключено, нужно запустить телевизор и начать его настраивать.
- Взять пульт от ТВ. Зайти в главное меню через клавишу Menu или Keypad.
- Найти вкладку «Сеть» и ее настройки. Там выбрать подключение через кабель или LAN.
- Сохранить изменения. И проверить, включился ли интернет на телевизоре. Для этого можно открыть любое из установленных приложений на Смарт ТВ.
Если у вас телевизор без опции Smart, такой способ подключение к Интернету не подойдет. ТВ просто не распознает источник сигнала и не сможет воспроизводить нужный контент. Для такой технике нужно вспомогательное оборудование, типа приставок.
Беспроводная настройка или Wi-Fi подключение
Подключение Смарт ТВ через Wi-Fi к интернету также занимает немного времени. До настройки необходимо убедиться, что роутер включен, и домашняя сеть уже настроена. Следующий алгоритм действий:
- Зайти в настройки телевизора. Найти «Настройки сети».
- Выбрать подключение к Wi-Fi.
- Ввести данные домашней сети, включая установленный пароль.
- Сохранить данные и проверить работоспособность интернета.
В таком методе подключения Смарт ТВ к интернету есть свои преимущества. Так, не придется тянуть кабель по квартире. И дополнительно можно подключить и использовать смартфон вместо пульта ДУ. Для этого все виды оборудования должны быть подключены к одной домашней сети. А на смартфон стоит поставить соответствующее приложение.