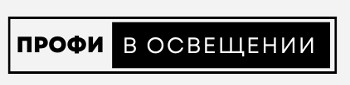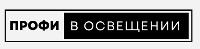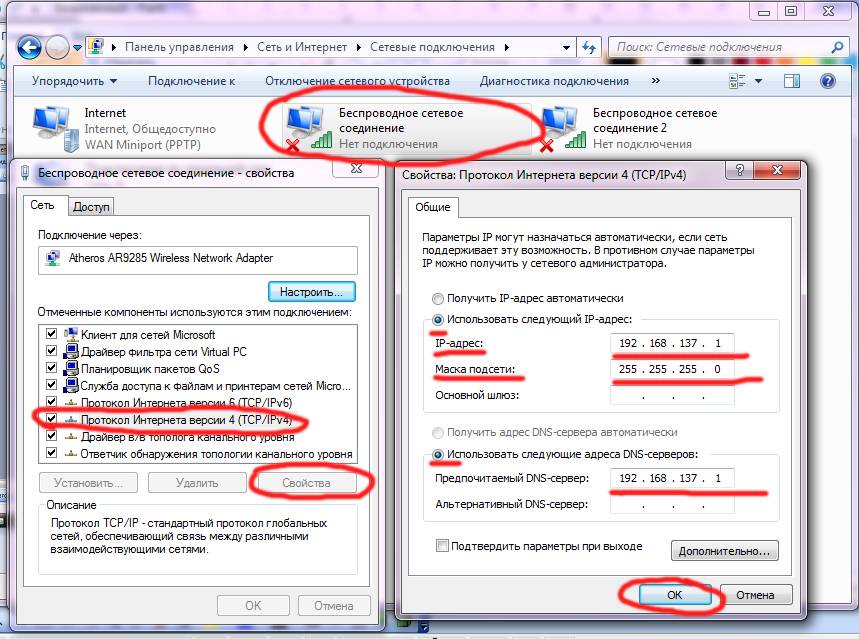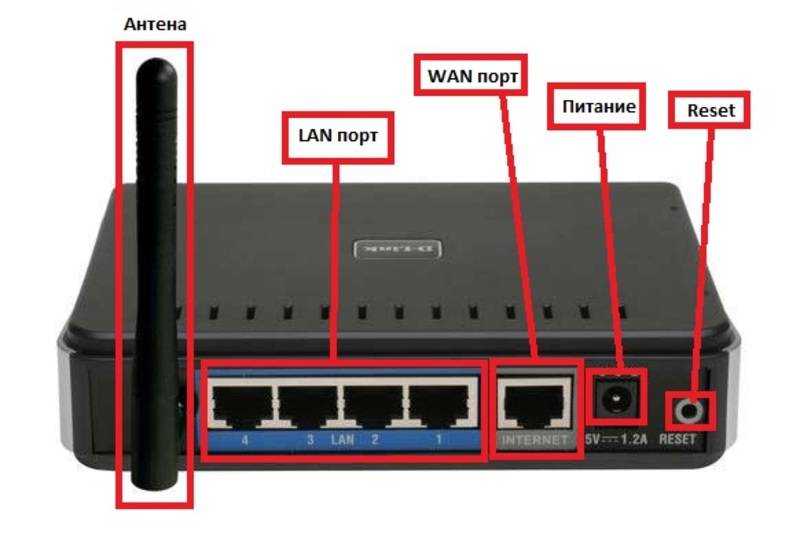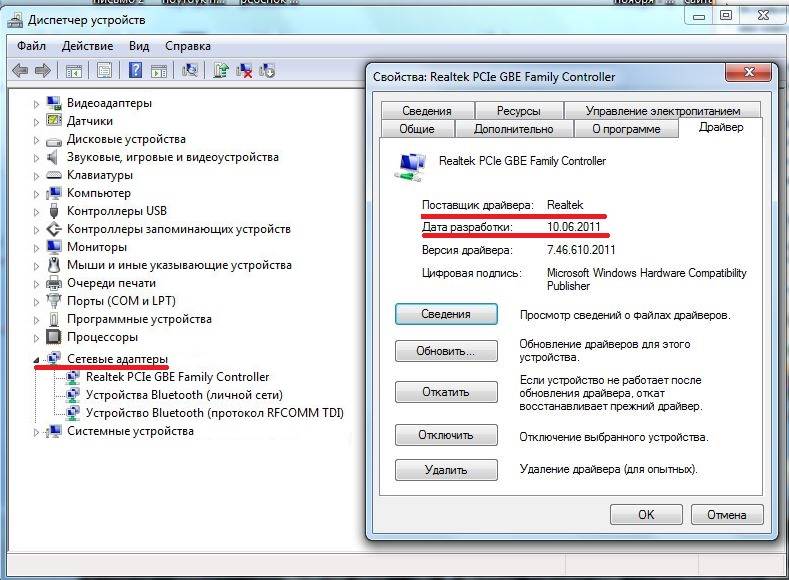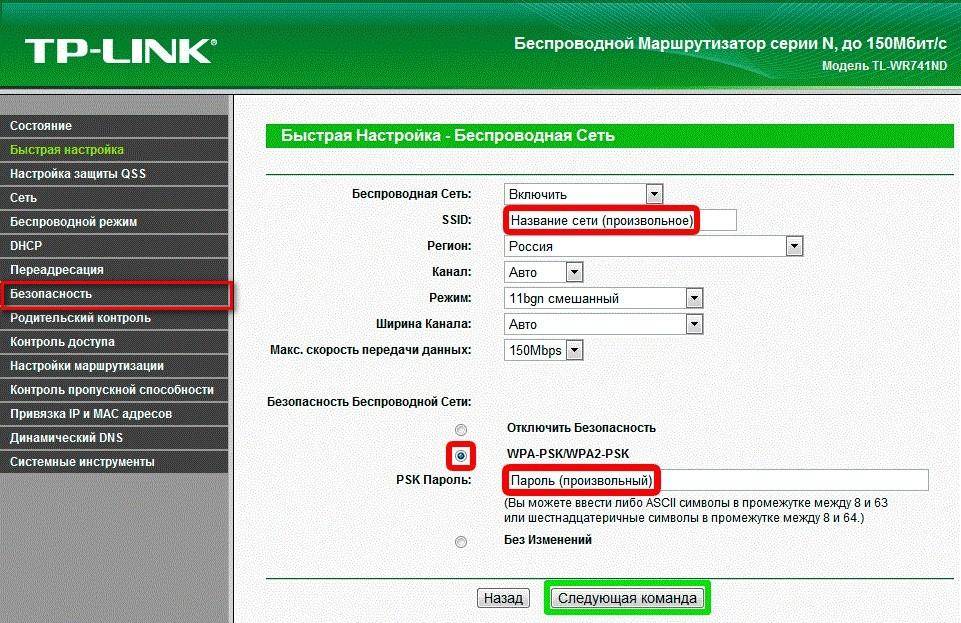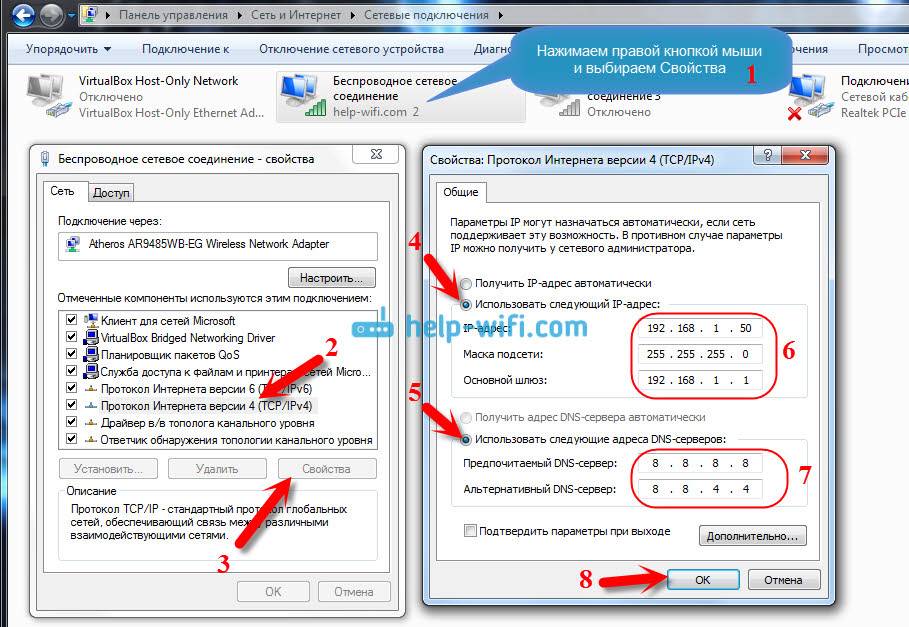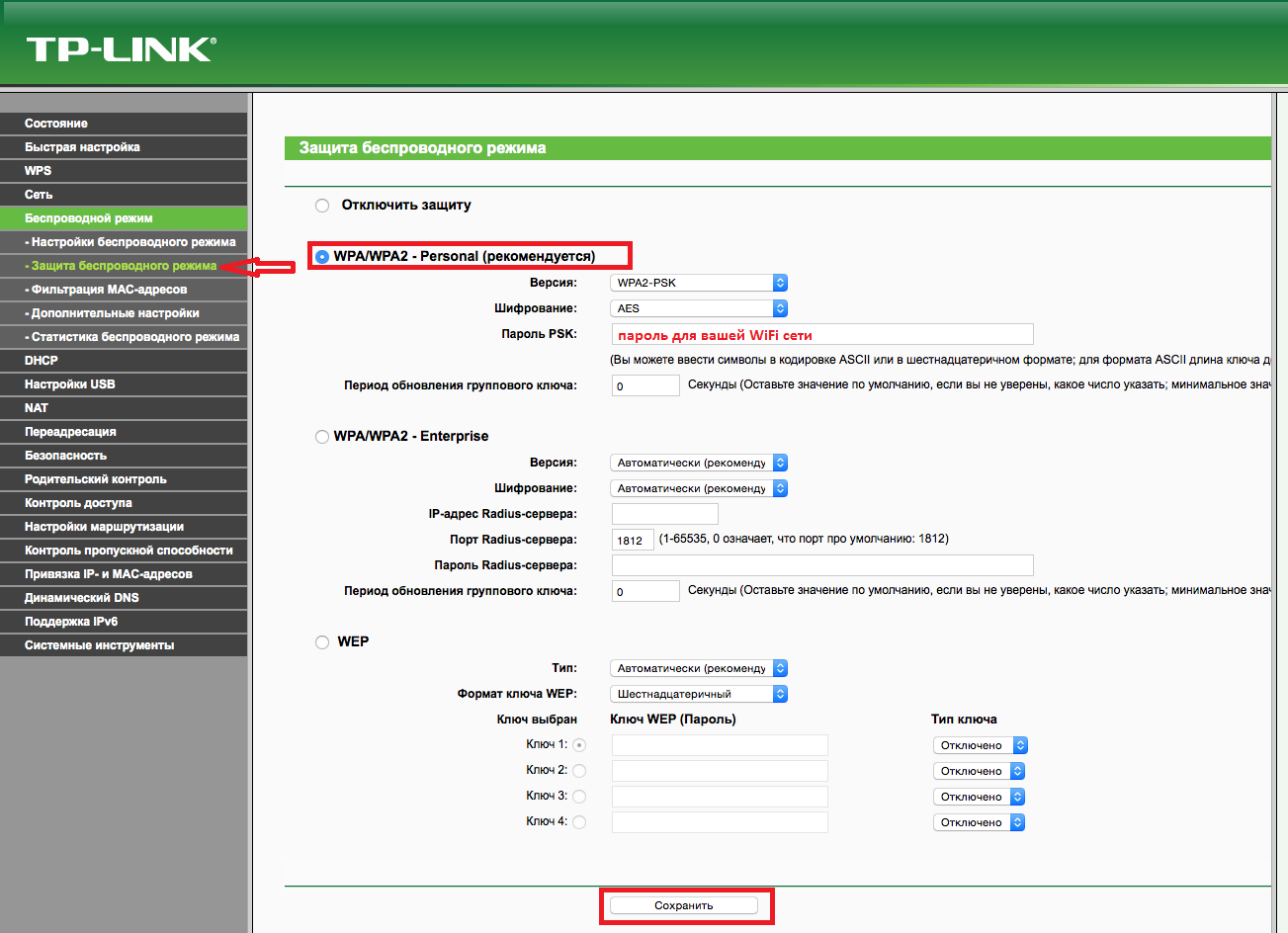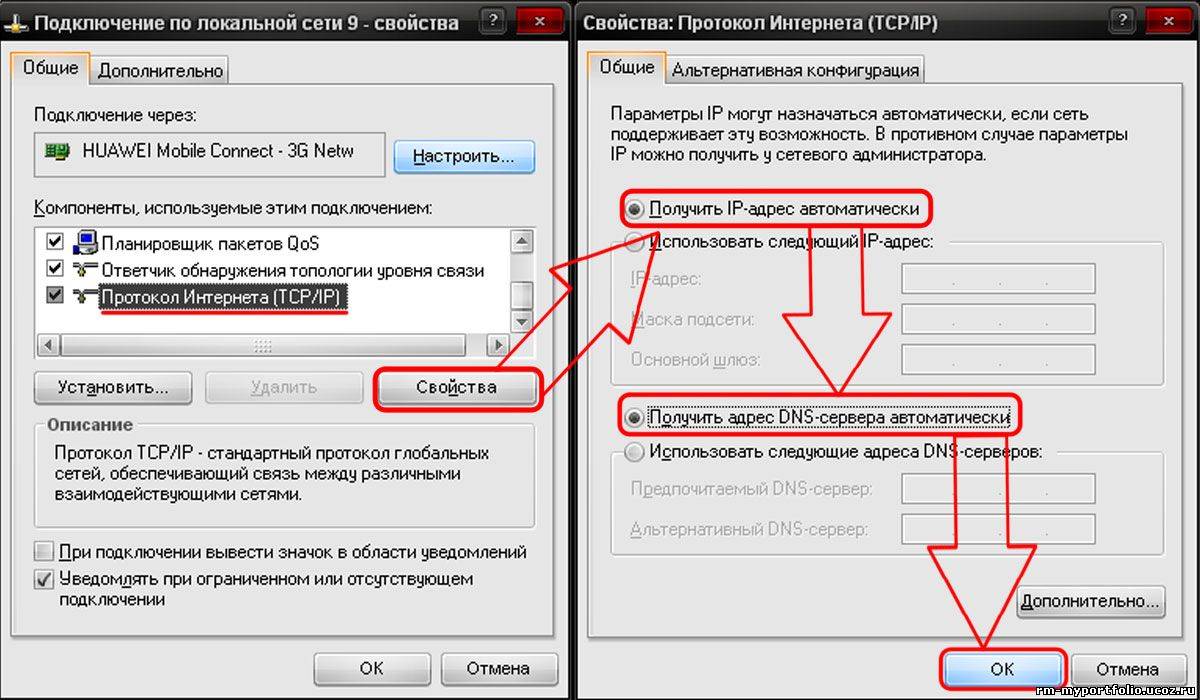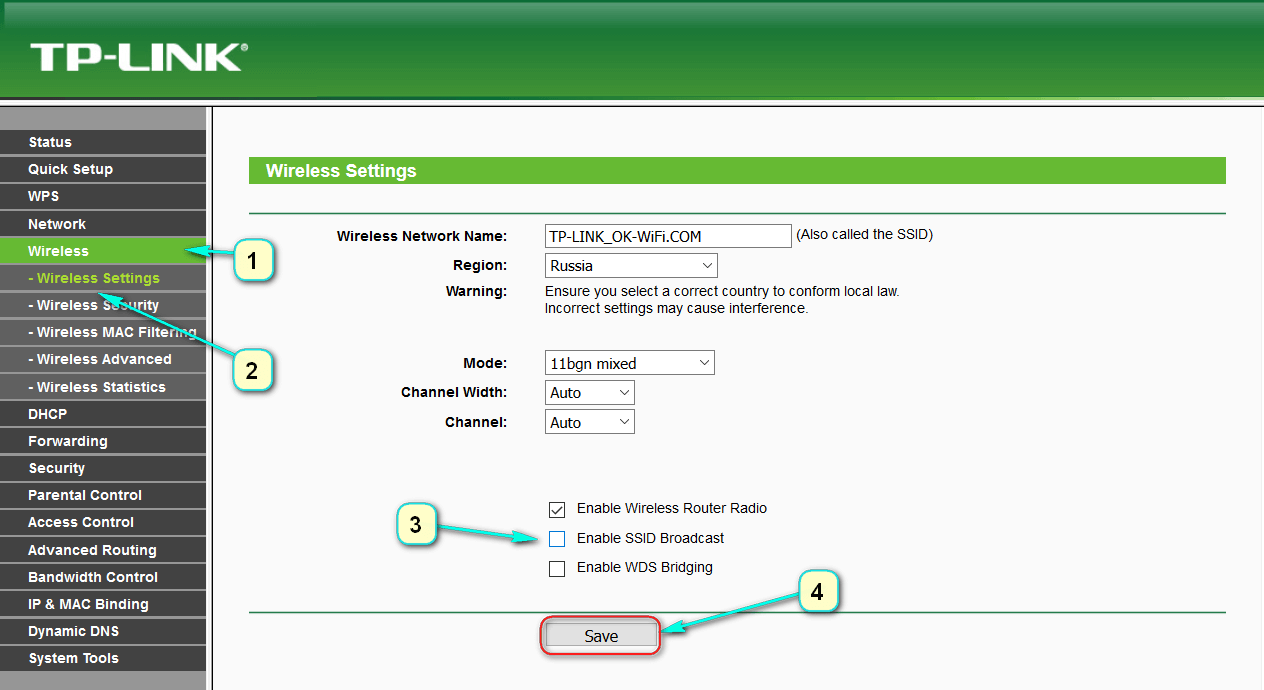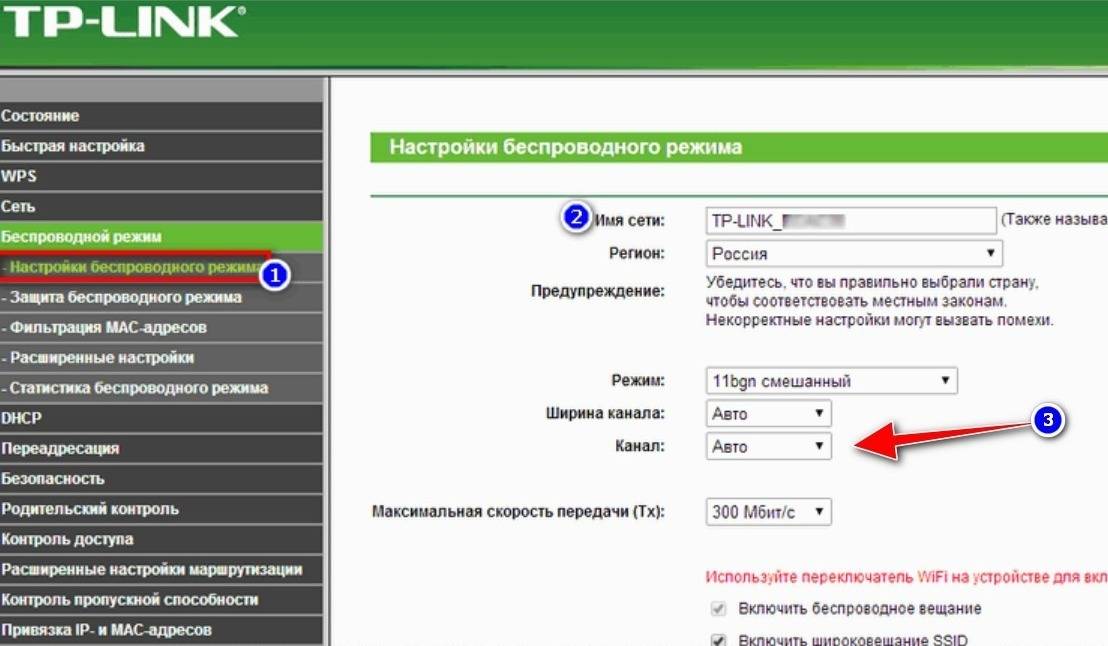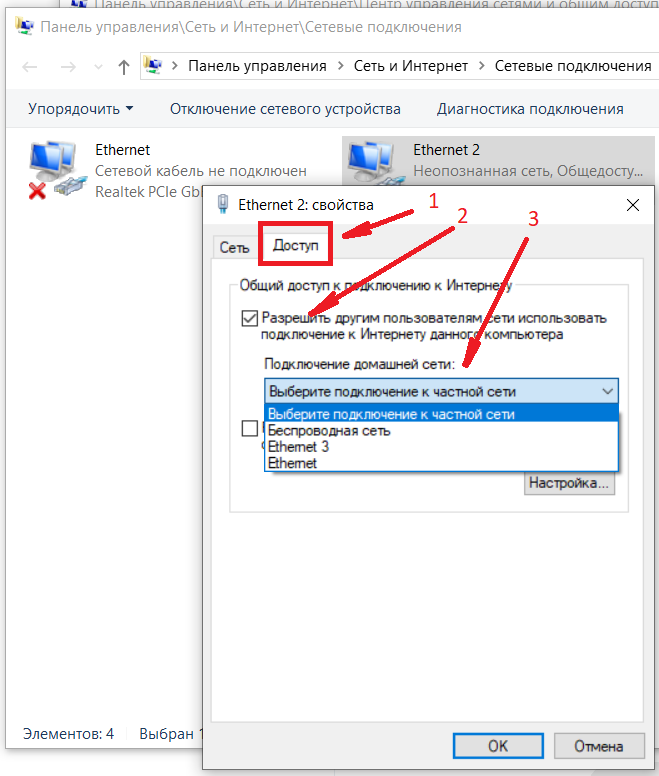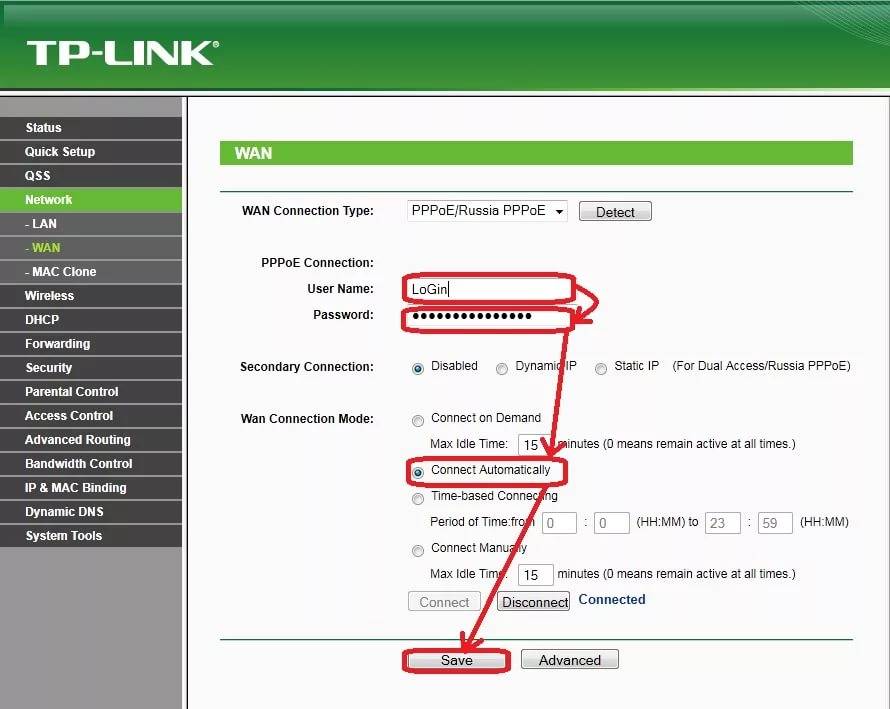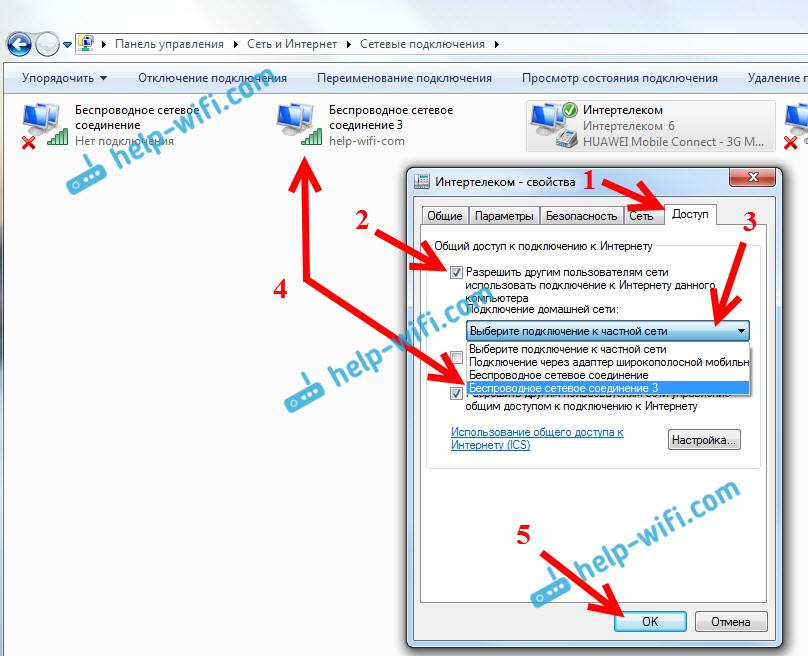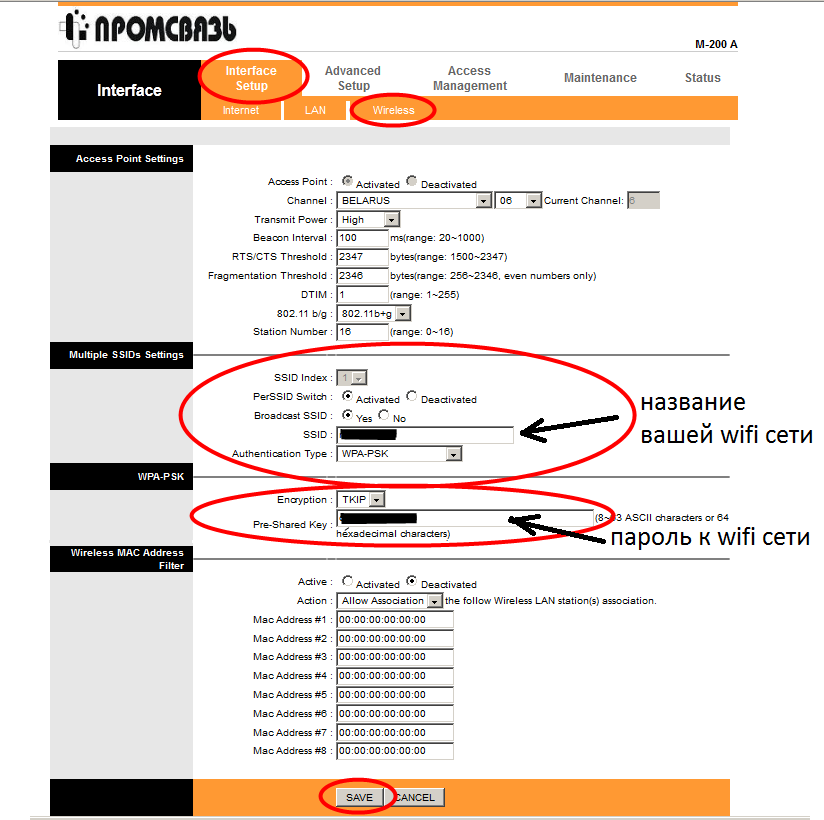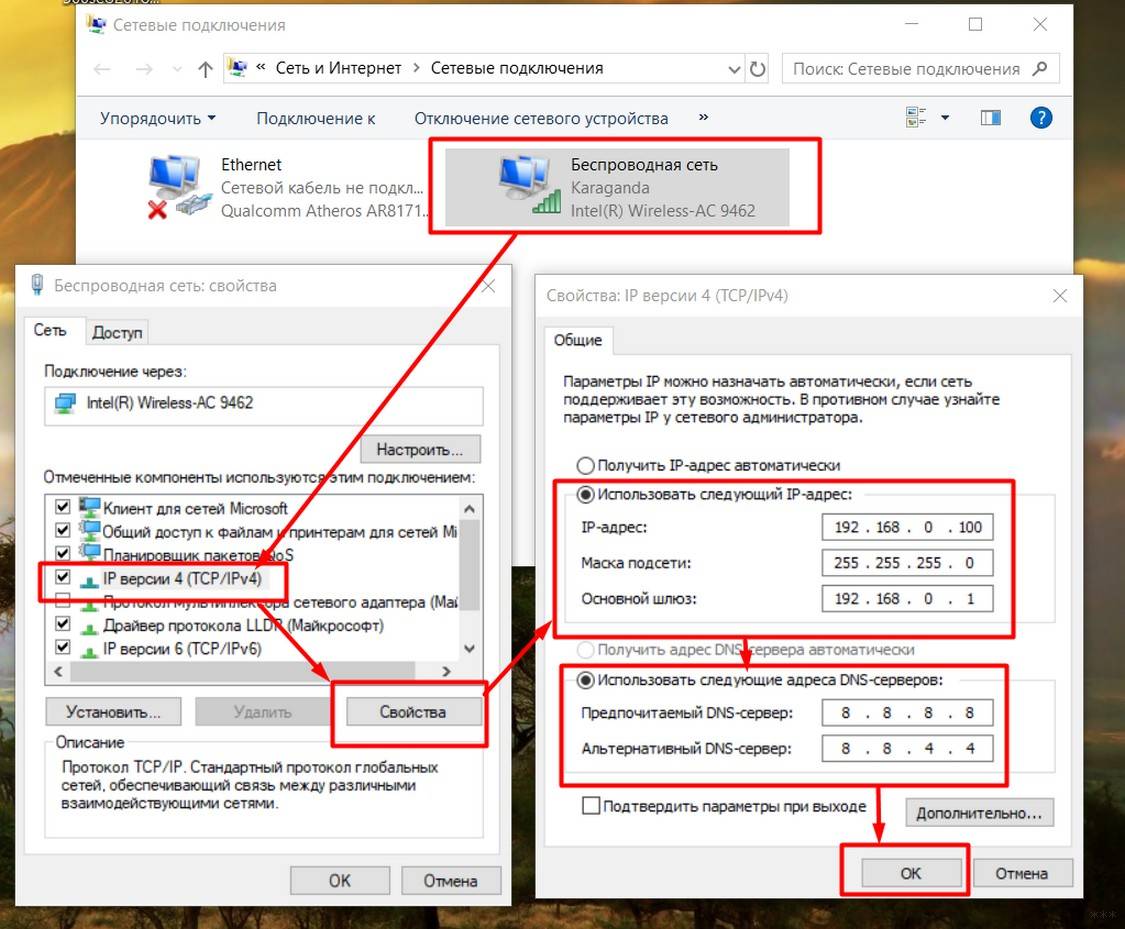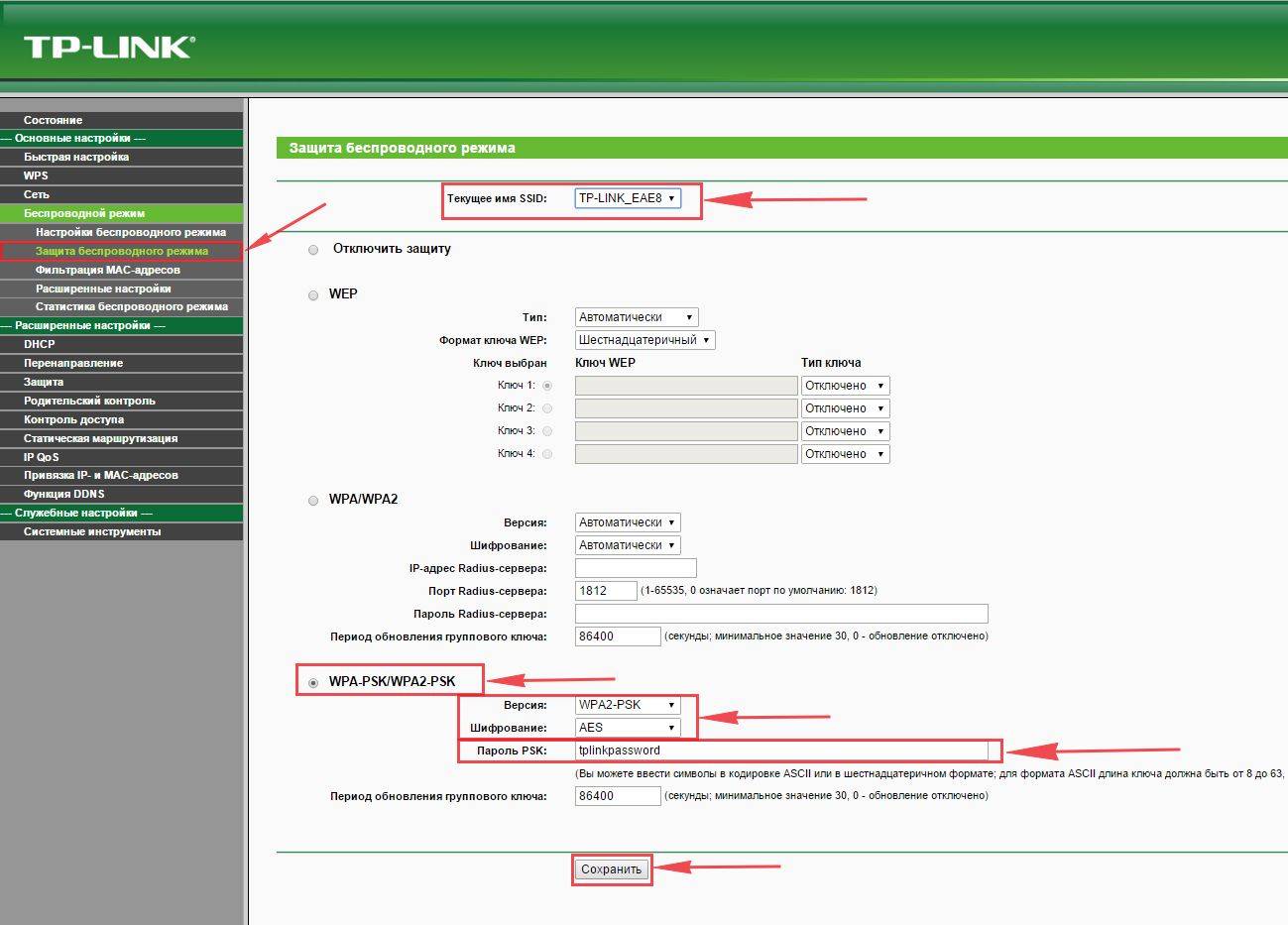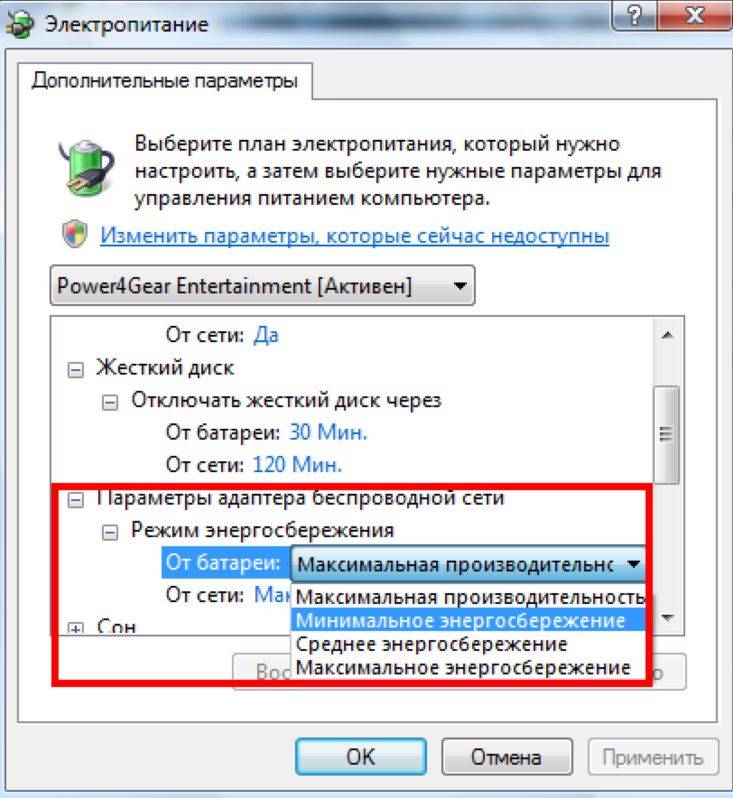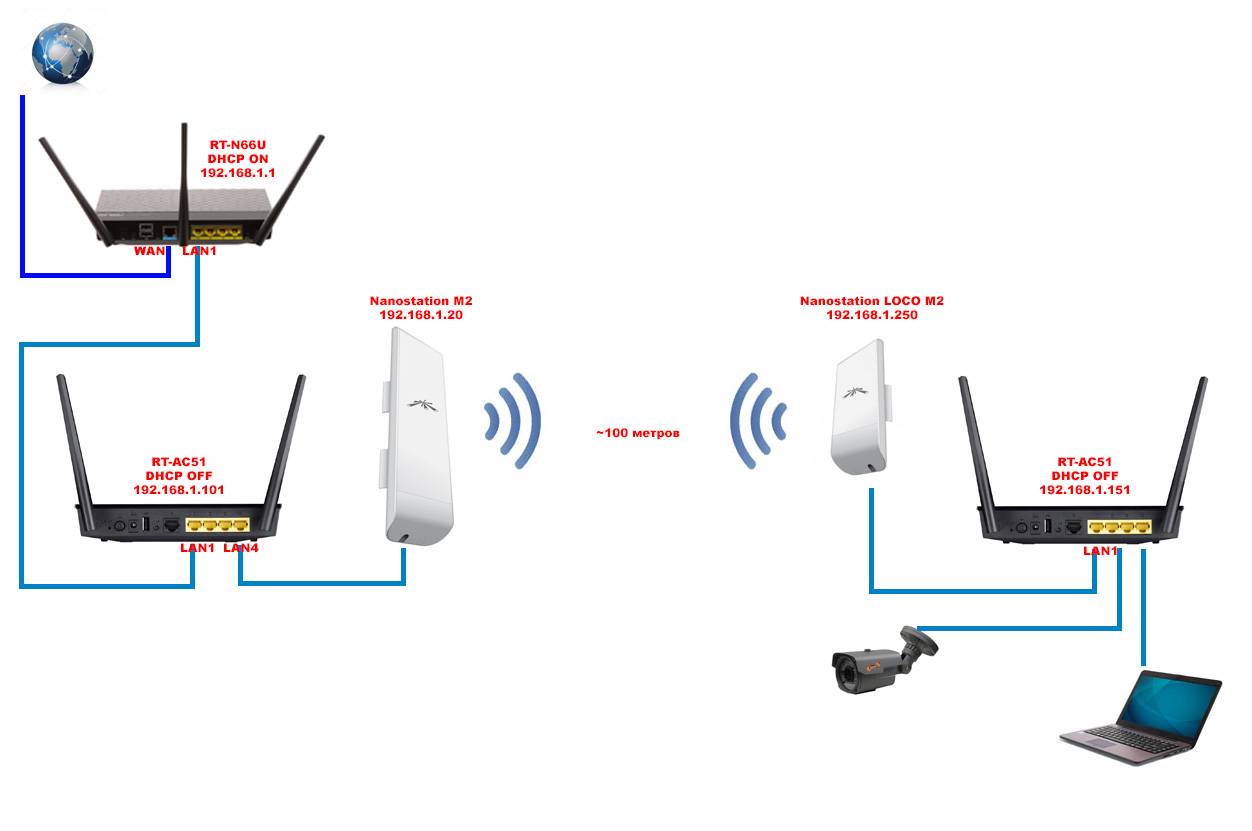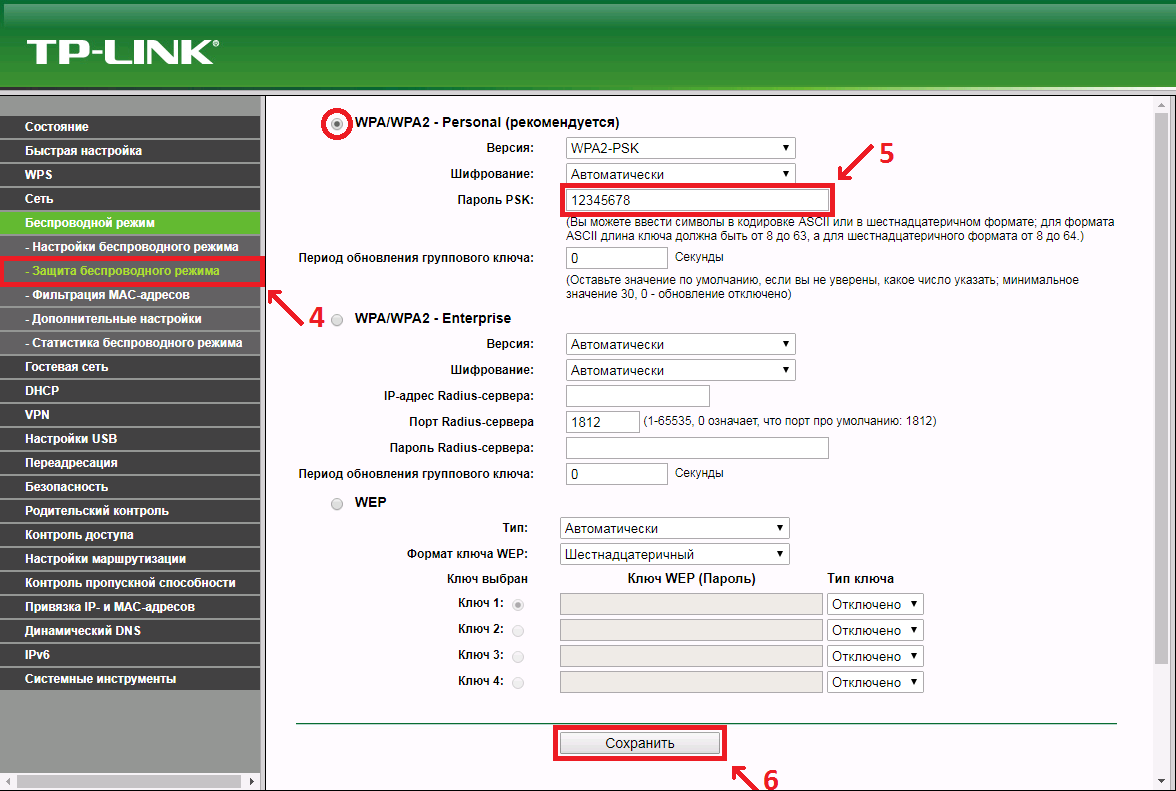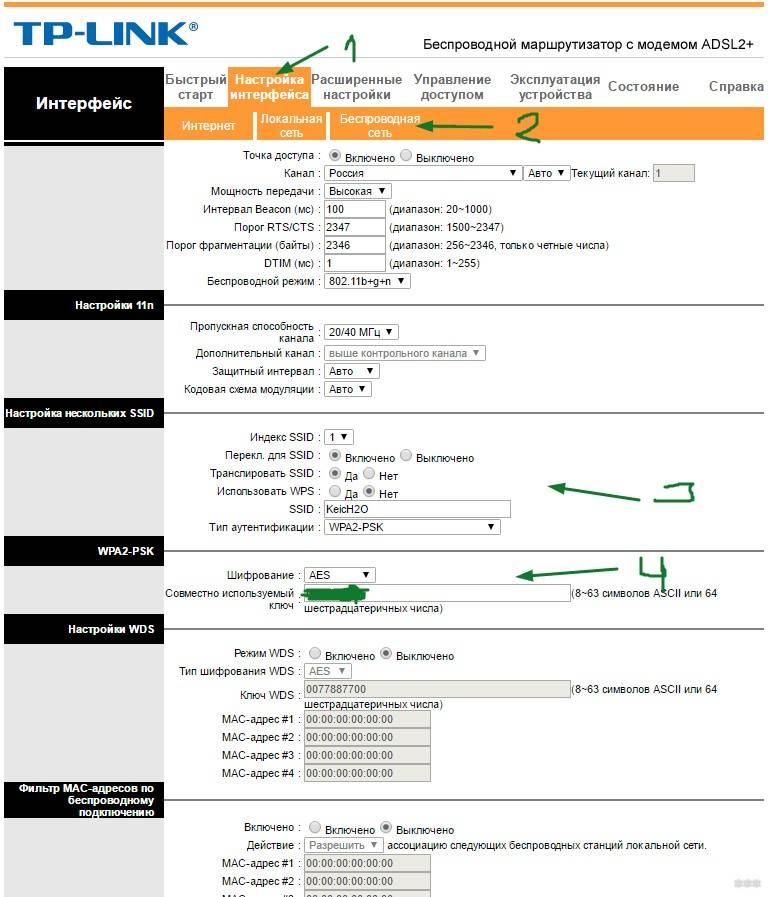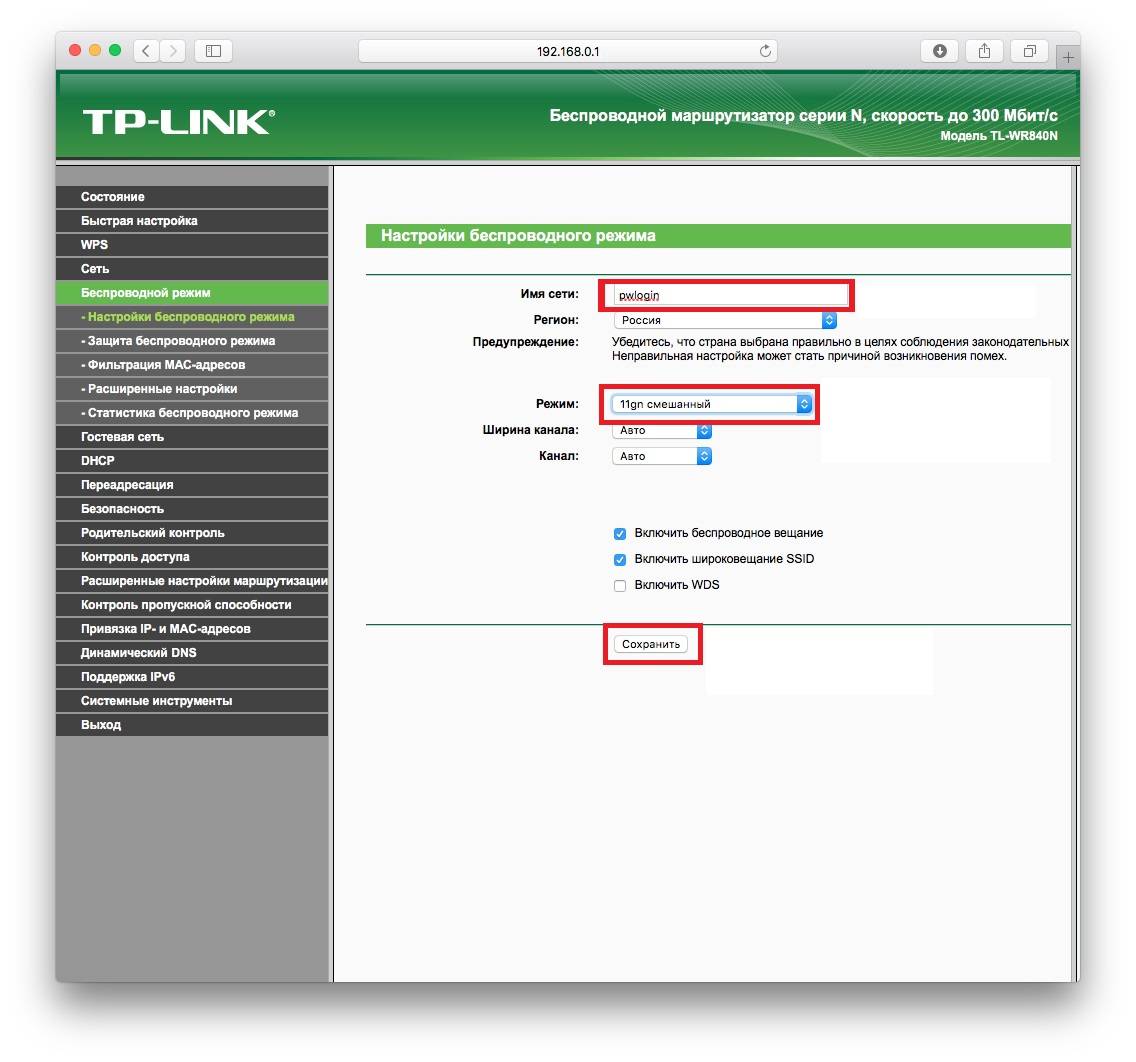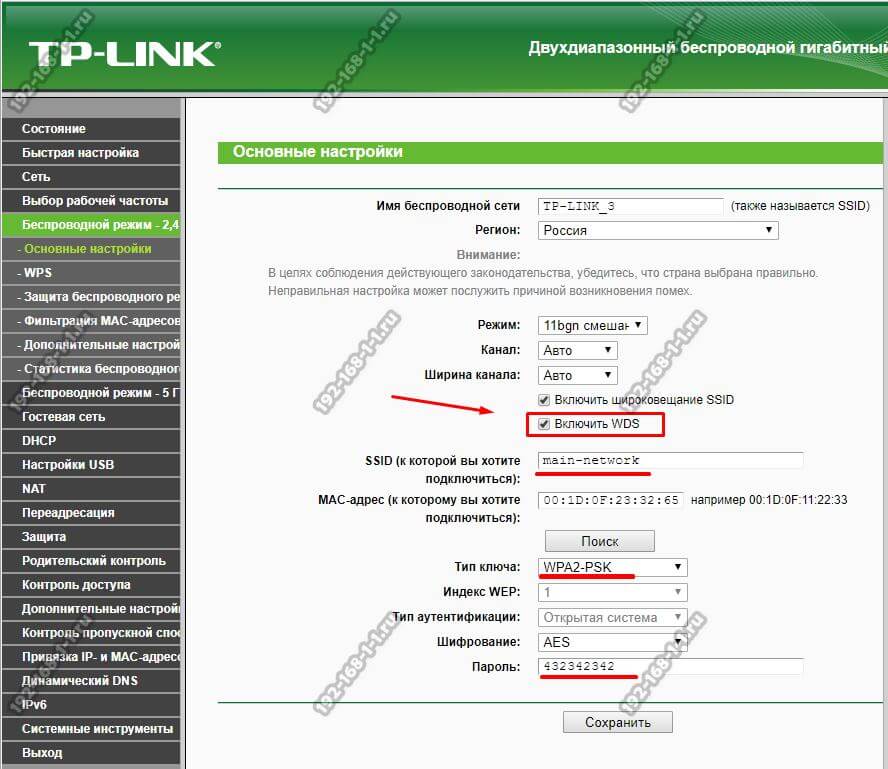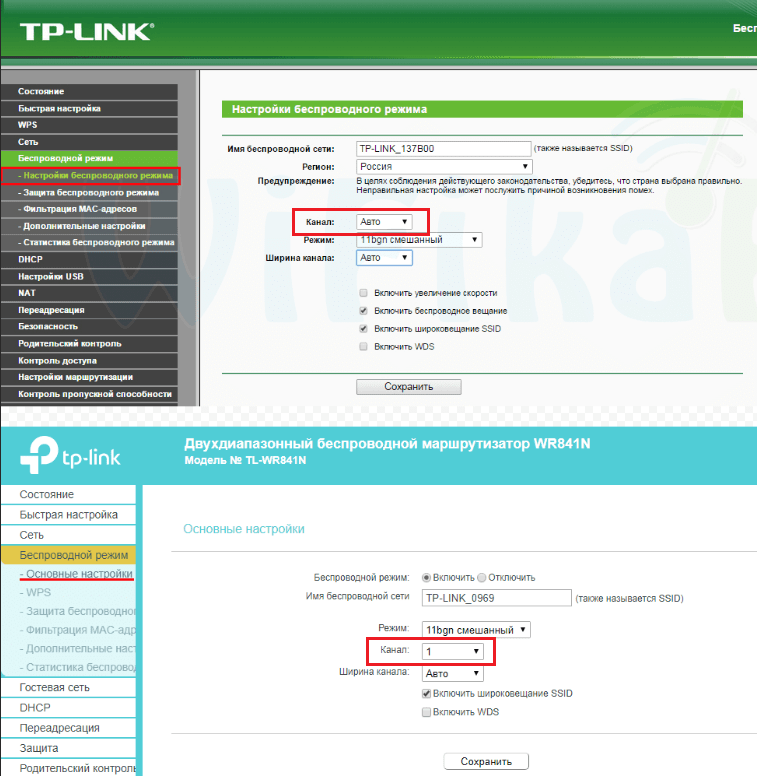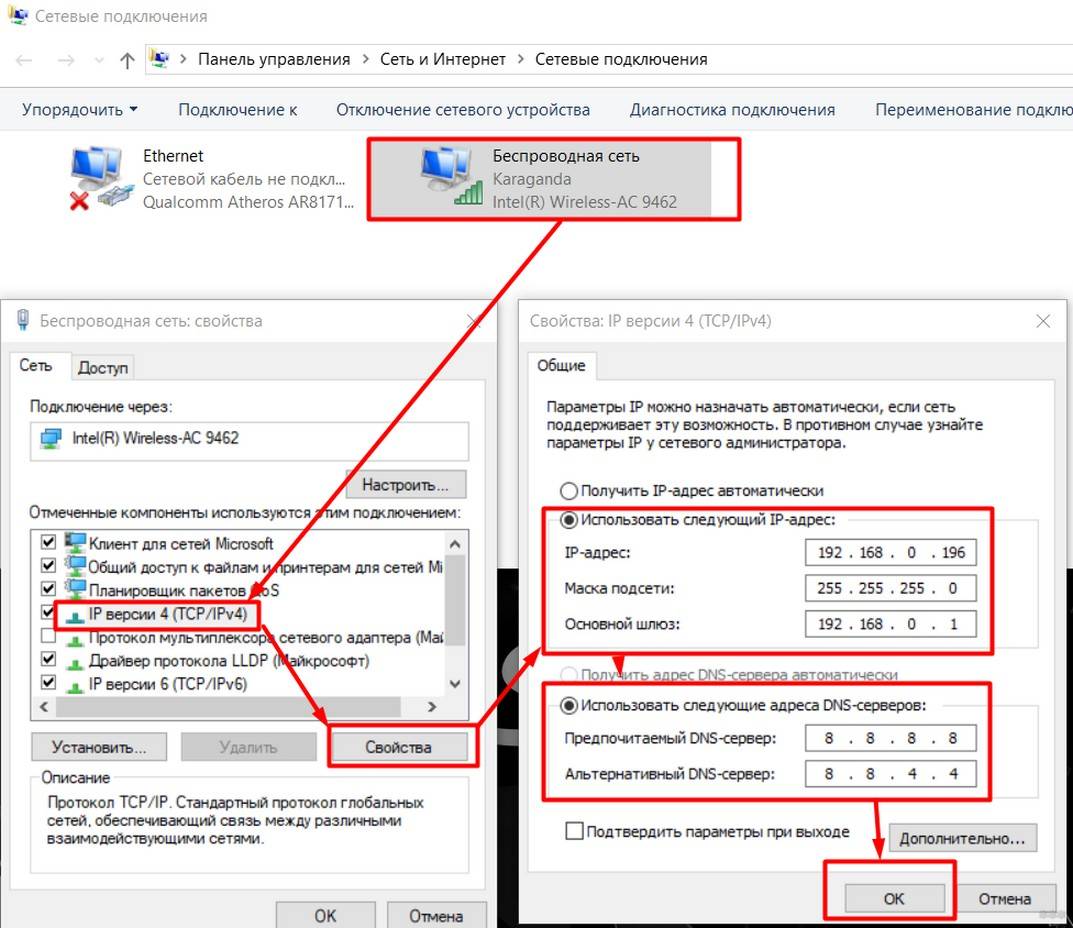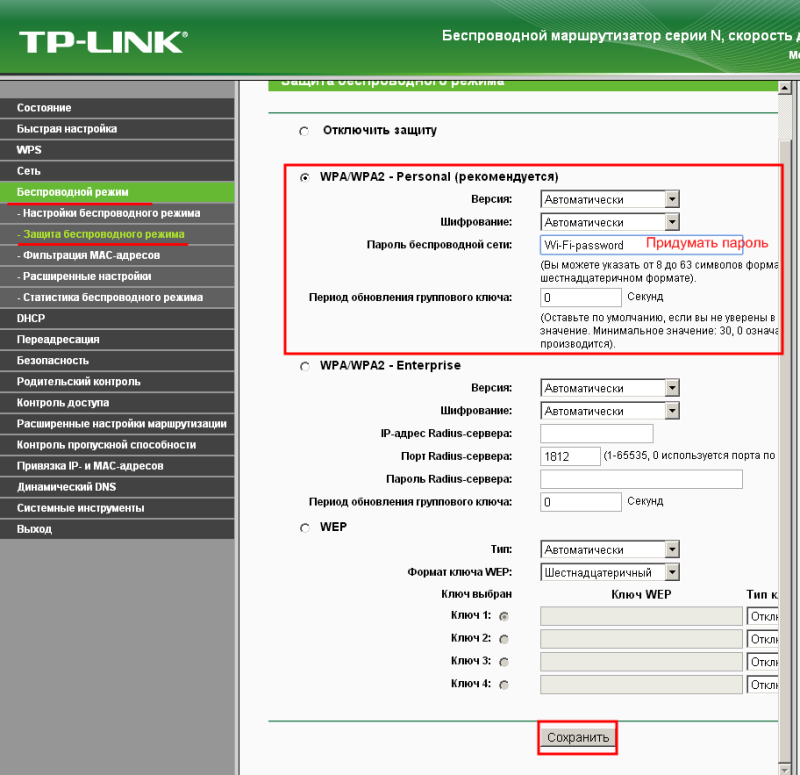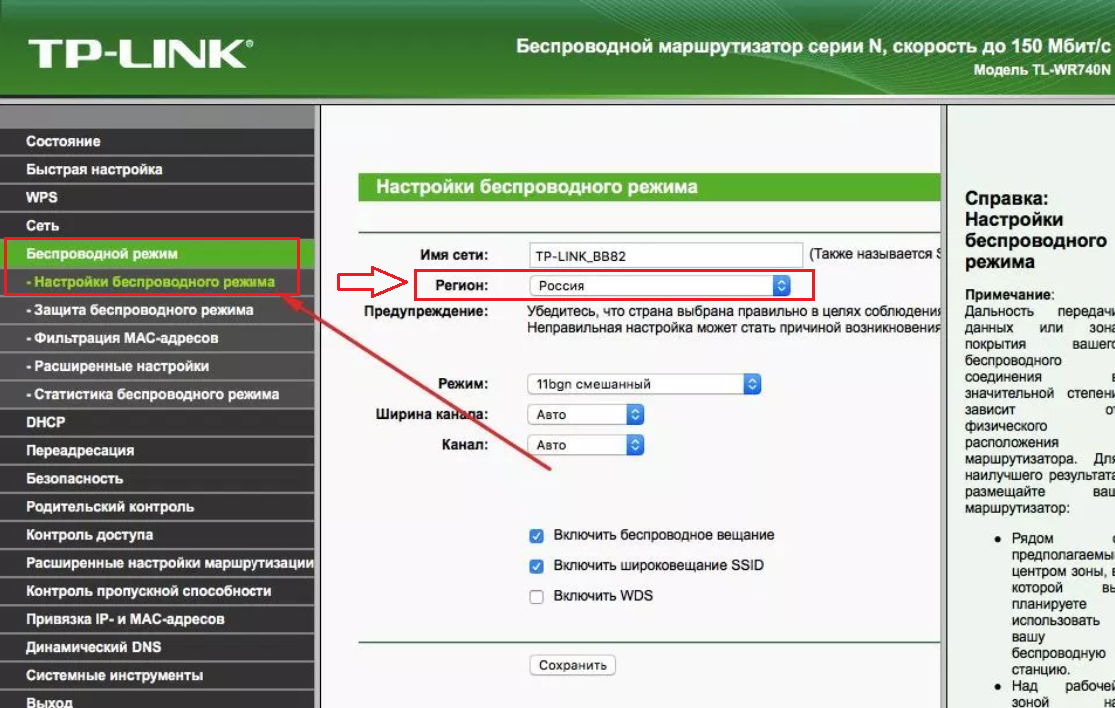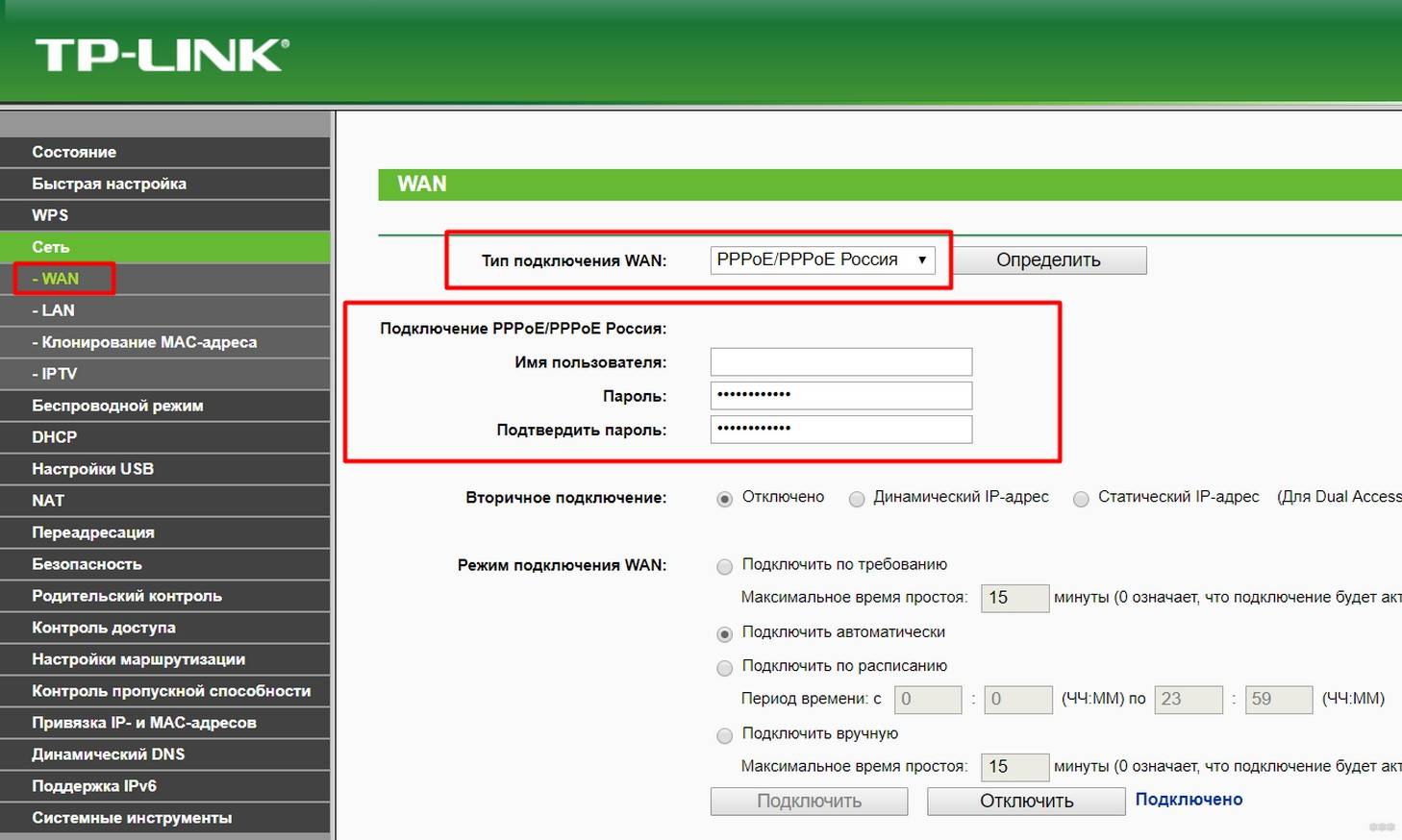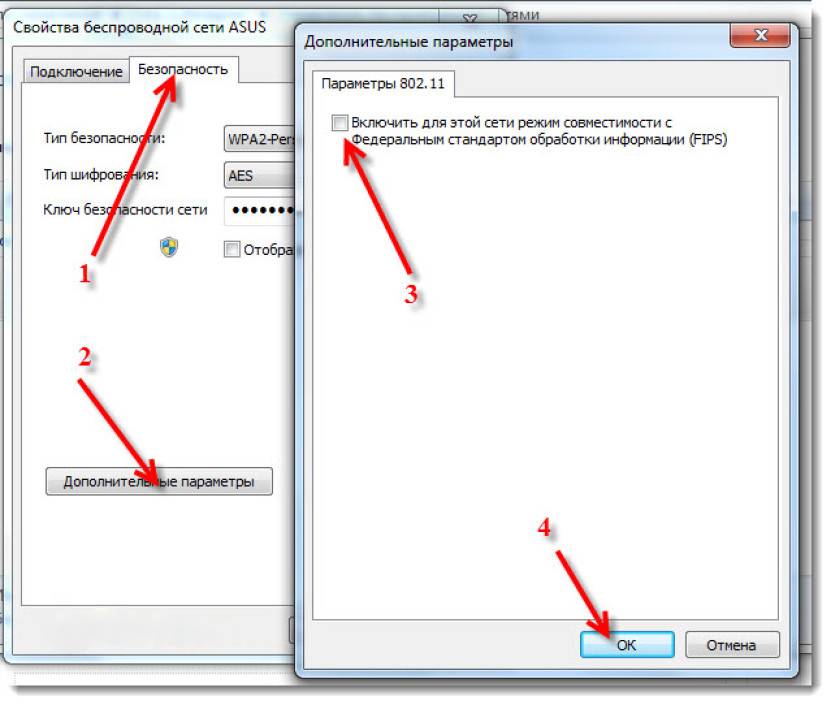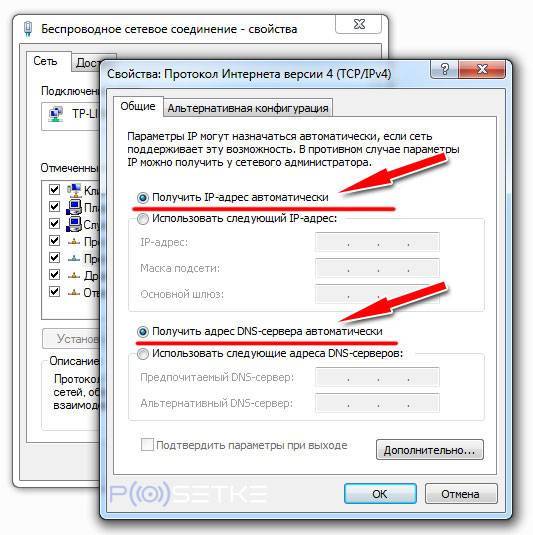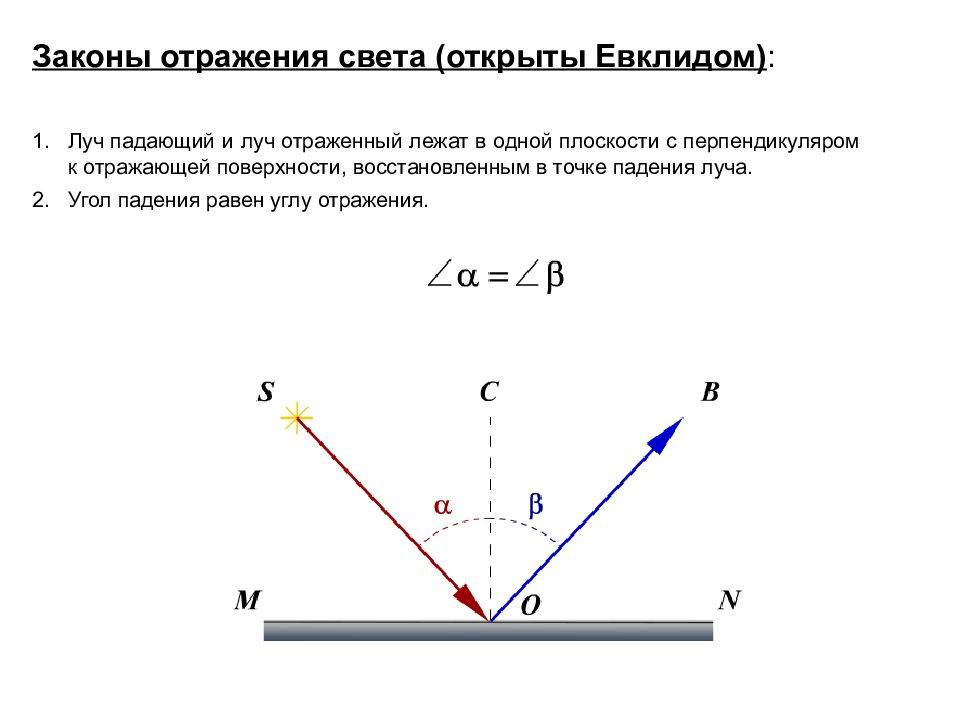Настройка роутера ASUS в режиме точки доступа (AP)
Для оборудования от фирмы ASUS характерно быстрое переключение режимов. Требуемый формат активности Wi-Fi аппаратуры задействуется в панели управления. Активированный прибор, работающий как АР, нужно присоединить к модему или основному маршрутизатору. На ранних версиях маршрутизаторов, взять хотя бы RT-N13U, все было проще: для перевода прибора в формат тоски доступа нужно переключить соответствующий тумблер на кожухе.
Роутер Асус как точка доступа в схеме:
Шаг 1.

Шаг 2.

Шаг 3.

Шаг 4. Для автоматических настроек можно выбрать первый вариант.

Шаг 5.

Шаг 6. Роутер как точка доступа настроен и работает исправно.

Примерная демонстрация алгоритма действий по настройке АР на роутере Asus RT-N12:
- Включить прибор в розетку и ввести его в рабочую сеть.
- По IP-адресу, введенному в адресную строку в любом браузере, открыть настройки маршрутизатора.
- Далее по схеме: во вкладке «Администрирование» — «Режим работы» отметить галочкой «Режим точки доступа (АР)». Ознакомиться с характеристиками работы прибора в выбранном формате и запомнить выбор.

Открыть следующее окно, проверить адрес IP (вероятнее всего вносить изменения не придется), нажать кнопку «Далее». В таком случае IP будет вычислен автоматически встроенной утилитой «Discovery». Но если нужно задать какой-то конкретный IP-адрес, то в графе «Назначать IP автоматически» ответить «нет» и в цифровом ряде изменить последнюю цифру. Новые настройки роутера будут впоследствии отражены по новому IP.

Дальше задаются параметры вай-фай: SSID соединения и пароль (сетевой ключ). Все изменения сохраняются.
Настройка роутера на компьютере
Заводите на компьютер в соответствующий разъем патч корд от LAN1. При подключении должны загореться два световых индикатора.
Если имеется в комплекте диск, вставляете его и запускаете мастер установки.
В нем выбираете свою страну, город и провайдера из выпадающего списка.
Все настройки от этого провайдера уже вшиты в роутер. Этот помощник автоматически определит тип доступного подключения WAN.
Если в списке вашего услугодателя нет, то потребуется выбирать тип подключения самостоятельно. Чтобы его узнать, изучите договор, либо позвоните в службу техподдержки. Самый распространенный – это динамический IP, где адрес прописывается автоматически.
Когда диск отсутствует, набираете в браузерной строке адрес по умолчанию, который указан на обратной стороне роутера.
Вводите имя пользователя и пароль. Они также указаны на наклейке.
Или просто набираете универсальные адреса 192.168.0.1 или 192.168.1.1. После чего, также вводите пароль и имя (admin).
Пройдя это, попадаете на главную страницу всех настроек. Рассматривать настройки будем на примере роутера от TP-Link.
Первая вкладка ”состояние” дает общую информацию по всем параметрам устройства. В том числе и по состоянию подключения интернет сигнала.
“Рабочий режим” – в данном окне можно изменить основные режимы работы беспроводного модуля маршрутизатора на режим “точка доступа” или ”усилитель WiFi сигнала”. Сбоку дается развернутое описание этих режимов.
Теперь можно перейти непосредственно к настройке подключения интернет соединения.
При выборе ”быстрой настройки” нажимаете автоматическое определение типа соединения и жмете далее. Данный процесс очень быстрый и настраивает локальную сеть.
Чтобы настроить непосредственно сам интернет выбираете вкладку ”Сеть” и далее подраздел WAN.
В открывшемся окне вызываете список доступных подключений. По умолчанию установлен динамический IP.
Если ваш провайдер использует именно такой тип, то по сути никаких настроек в данном подразделе вам производить не нужно. Роутер сам сработает на получение IP адреса, маски подсети и т.п.
Следующий тип – ”Статический IP”. Этот тип подключения полная противоположность первому, так как все параметры сети придется вводить вручную. Всю необходимую информацию вам должен предоставить провайдер.
Пункт L2TP – этот тип подключения является одной из разновидностей VPN соединения. Поэтому для коннекта следует ввести массу идентификационных данных.
Логин, пароль, IP адрес сервера. С последним будьте внимательны, так как может использоваться как динамический, так и статический адрес, что конечно увеличивает количество вводимой информации во время настройки.
Далее ”PPTP соединение”. По настройке оно схоже с предыдущим L2TP.
Последняя вкладка ”Кабель BigPond”. Очень редкое соединение и рассматривать его в рамках данной статьи нет смысла.
Обратимся подробнее к третьему типу – PPPoE. Очень часто именно его использует интернет провайдер Ростелеком. Здесь необходимо прописать логин и пароль, которые указаны в договоре интернет class=»aligncenter» width=»1000″ height=»537″
Все остальные данные желательно оставить без изменения. После чего, нажимаете ”подключить” и “сохранить”.
На этом настройки вручную интернет соединения окончены. Теперь для проверки можете открыть любую интернет страницу.
Иногда плохое соединение может быть вызвано старой версией встроенного программного обеспечения. Для проверки актуальности ПО вернитесь на вкладку ”состояние” и запомните или запишите данные по ПО указанные вверху.
На скриншоте это V5. Спускаетесь ниже и жмете вкладку «встроенное ПО». В ней сравниваете последнюю доступную версию с установленной на вашем роутере.
Как видно в данном случае обновление не требуется.
Если Wi-Fi не работает на вашем iPhone
Если Wi-Fi работает на вашем компьютере или других устройствах, но не на вашем iPhone, вы можете проверить настройки WiFi на своем iPhone.
Запись : 1. Убедитесь, что вы включили Wi-Fi и выключили Авиа режим на вашем iPhone, и вы находитесь в зоне действия Wi-Fi при устранении неполадок. 2. Скриншоты ниже показаны на iOS 10, но исправления применимы и к другим версиям iOS.
Метод 1. Принудительная перезагрузка iPhone
Принудительная перезагрузка iPhone никогда не повредит, так как многие технические проблемы можно решить, перезагрузив устройство.
Если вы используете iPhone X, iPhone 8 или iPhone 8 Plus : Нажмите и быстро отпустите Кнопка увеличения громкости . Нажмите и быстро отпустите Кнопка уменьшения громкости . Затем нажмите и удерживайте Боковая кнопка пока вы не увидите логотип Apple.
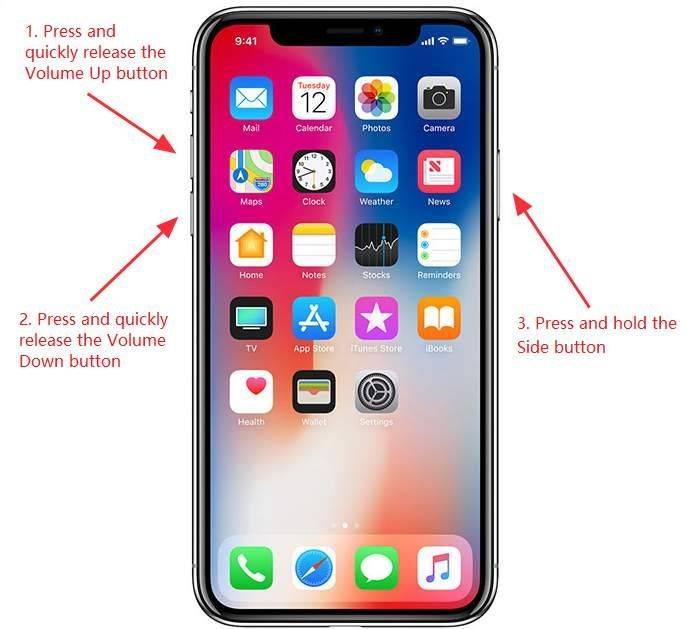
Если вы используете iPhone 7 и iPhone 7 plus : Нажмите и удерживайте Кнопка питания и Кнопка уменьшения громкости в течение как минимум десяти секунд, иногда до 20 секунд, пока вы не увидите логотип Apple.
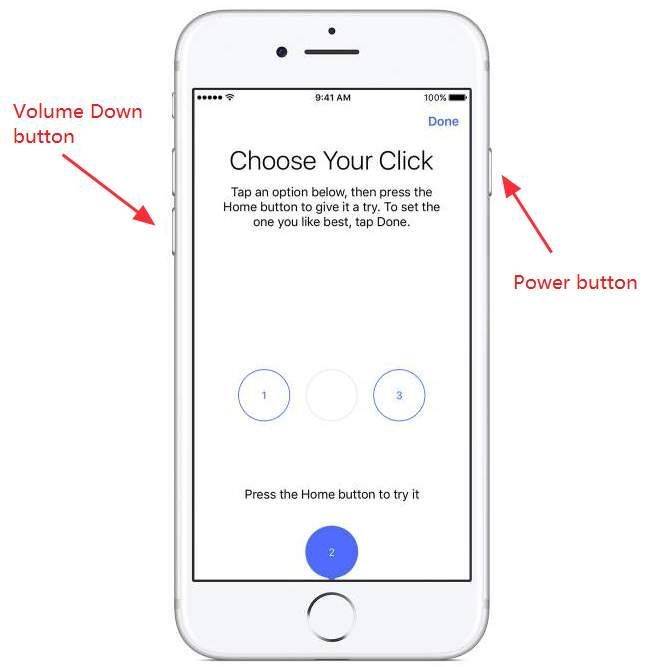
Если вы используете iPhone 6s и более ранние модели : Нажмите и удерживайте Кнопка питания и Домашняя кнопка в течение как минимум десяти секунд, иногда до 20 секунд, пока вы не увидите логотип Apple.
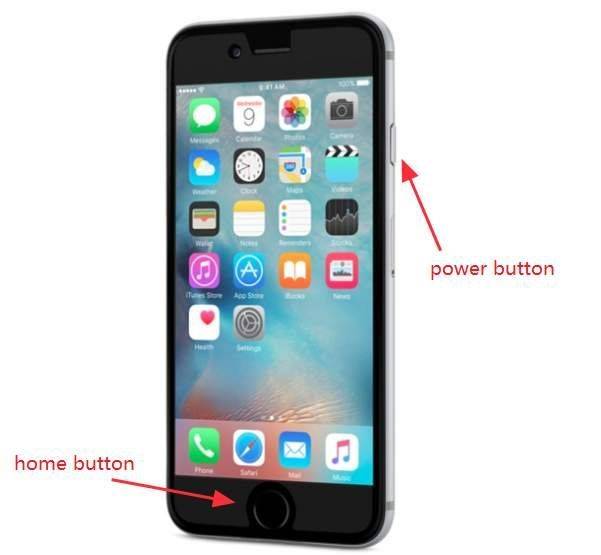
После перезагрузки iPhone попробуйте подключиться к Wi-Fi, чтобы проверить, работает ли он.
Метод 2: забудьте о сети Wi-Fi и подключитесь снова
Если вы можете подключиться к Wi-Fi, но скорость низкая или у вас нет подключения к Интернету, то, если вы забудете о сети Wi-Fi, вы сможете установить новое подключение к Wi-Fi.
Запись : Убедитесь, что вы знаете пароль от вашего Wi-Fi. Вам нужно будет снова ввести пароль.
1) Перейти к Настройки > БЕСПРОВОДНОЙ ДОСТУП В ИНТЕРНЕТ .
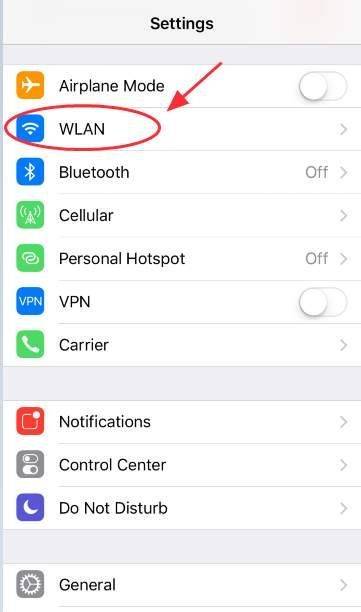
2) Коснитесь своего Имя WiFi и коснитесь Забудь эту сеть . Затем подтвердите это, нажав на Забыть .

3) Подождите несколько секунд.
4) Вернитесь к Настройки > БЕСПРОВОДНОЙ ДОСТУП В ИНТЕРНЕТ , выберите свою сеть Wi-Fi и введите пароль чтобы снова присоединиться к сети и посмотреть, работает ли она.
Метод 3: сбросить настройки сети WiFi
Это полезное решение для сброса настроек сети, если на вашем iPhone не работает Wi-Fi. Следуй этим шагам:
Запись : Это приведет к удалению всех сохраненных сетевых настроек на вашем устройстве, поэтому, пожалуйста, убедитесь, что вы знаете пароль своего WiFi.
1) Перейти к Настройки > генеральный > Сброс .
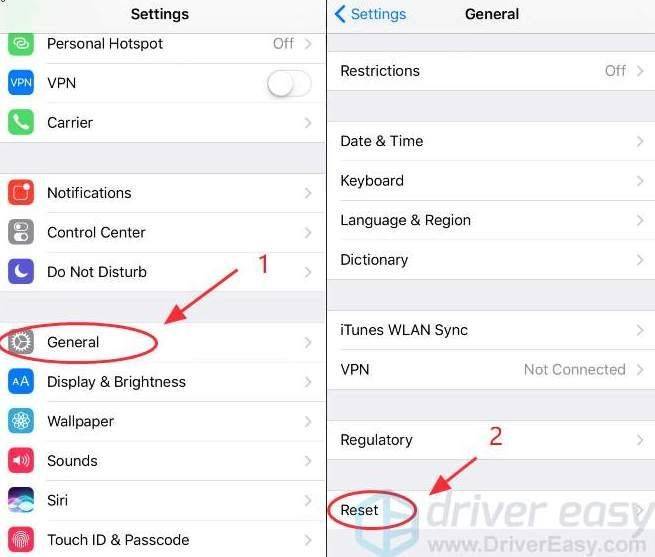
2) Нажмите Сбросить настройки сети и введите свой пароль продолжать.

3) Тогда ваша сеть будет сброшена. Снова подключитесь к Wi-Fi и посмотрите, работает ли он.
Метод 4: изменить DNS на вашем iPhone
Этот метод работает, когда вы можете подключиться к своему Wi-Fi, но у вас нет доступа к Интернету, или скорость Wi-Fi снижается до полной скорости. Изменение существующего DNS-сервера на Google DNS может сработать, потому что Google DNS может помочь вам повысить скорость Wi-Fi.
1) Перейти к Настройки > БЕСПРОВОДНОЙ ДОСТУП В ИНТЕРНЕТ .
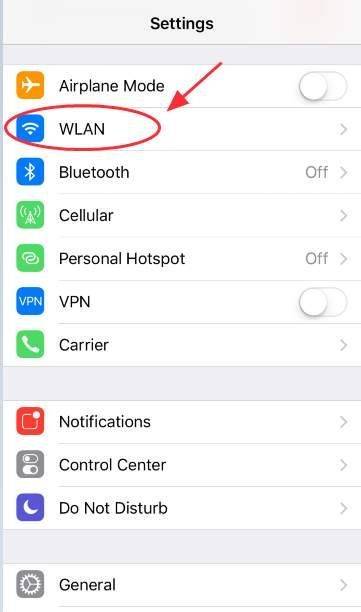
2) Коснитесь своего Имя WiFi , и вы увидите подробную информацию о вашем WIFi. Затем нажмите DNS .
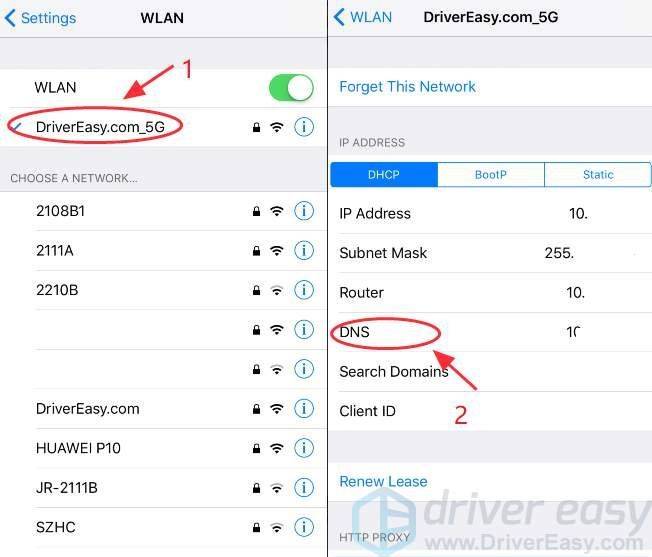
3) Тип 8.8.8.8 (Google DNS) в качестве основного DNS и ваш оригинальный DNS как альтернативный DNS. Не забудьте ввести пункт чтобы разделить эти два номера DNS.
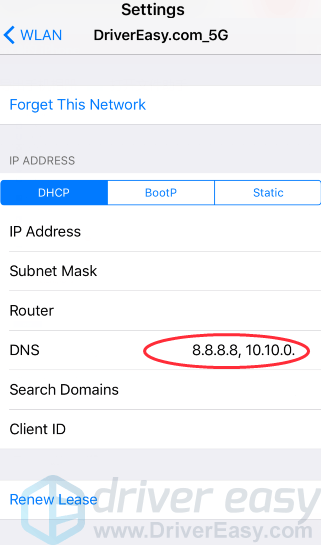
4) Затем попробуйте снова подключиться к вашему WiFi.
Метод 5: включите WLAN Assist
WLAN Assist (или WiFi Assist) – это новая функция, выпущенная в iOS 9. С помощью WiFi Assist вы можете оставаться подключенным к Интернету, даже если у вас плохое соединение WiFi или ваш WiFi внезапно перестает работать. WiFi Assist включен по умолчанию . После активации на вашем iPhone вы увидите значок сотовых данных в строке состояния. Пойдите и проверьте, включен ли ваш WiFi Assist.
1) Перейти к Настройки > Сотовая связь > WLAN Assist .
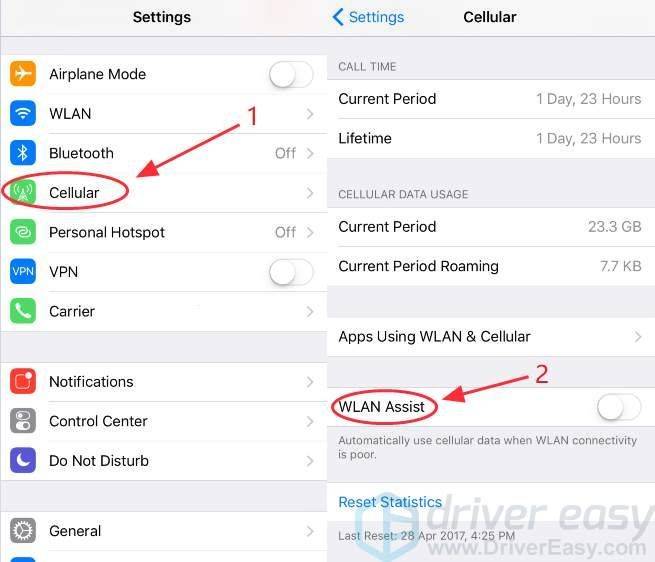
2) Если WLAN Assist выключен, нажмите кнопку, чтобы включи это . Если он уже включен, нажмите кнопку, чтобы выключи , а потом включи снова .
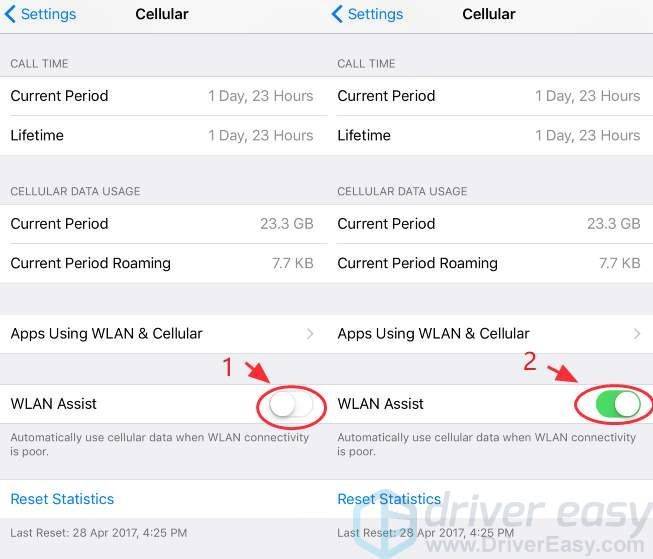
3) Попробуйте снова подключиться к WiFi.
Вот и все. Не стесняйтесь комментировать ниже, если на вашем устройстве по-прежнему не работает Wi-Fi.
вай-фай
Настройка беспроводного режима роутера
Теперь рассмотрим более подробно беспроводной режим. Для этого выбираем соответствующий пункт меню слева и подраздел «Основные настройки».
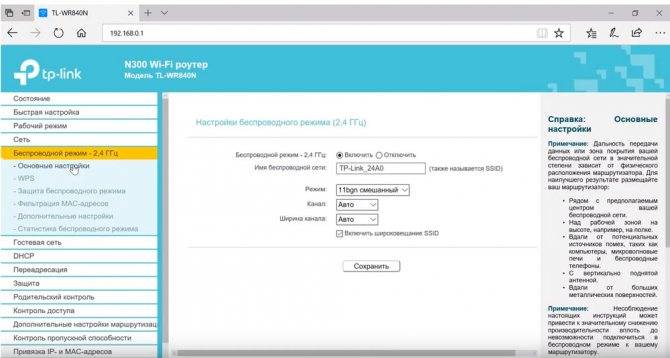
В этом окне можно изменить стандартное имя сети на произвольное свое.
Режим и ширина канала изменяются в том случае, если какое-либо из ваших беспроводных устройств связи имеет проблемы с подключением к данному WiFi маршрутизатору. В остальных случаях эти параметры лучше оставить по умолчанию.
Таким образом ваш роутер поменял имя сети. Однако пароль остался прежним, который шел с завода. Поэтому находите свою сеть с новым именем и нажимаете подключиться.
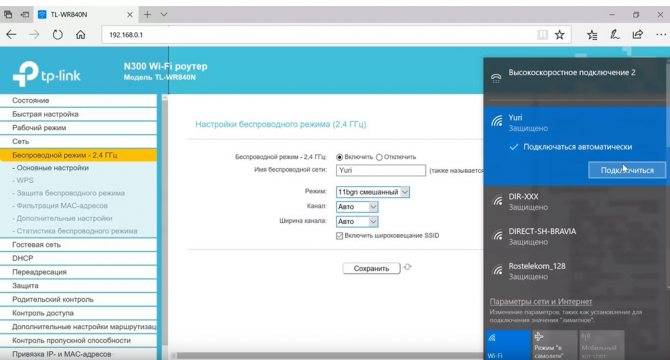
Далее вводите прежний ключ безопасности. Новая сеть подключена. Возвращаетесь в меню настроек.
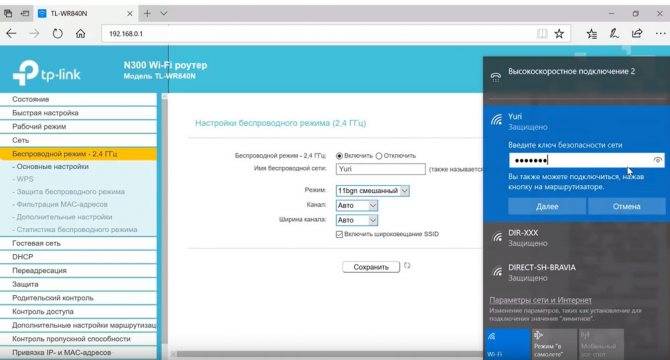
Следующий подраздел WPS.
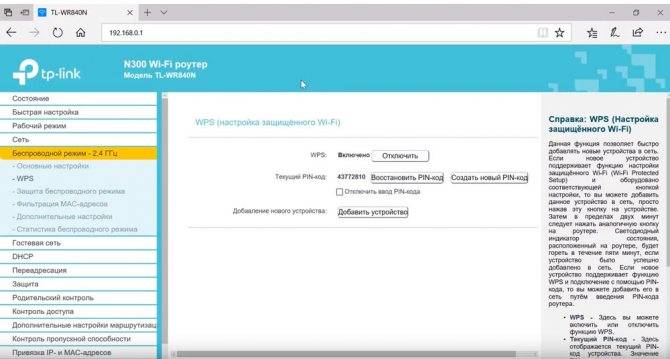
В этом окне вы можете включить или отключить функцию WPS, которая позволяет быстро и беспарольно подключать устройства при условии нажатия соответствующей кнопки на корпусе роутера.
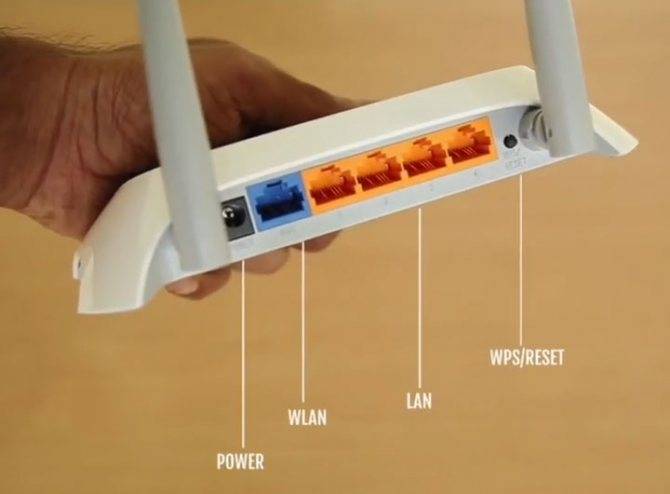
«Защита беспроводного режима» — эта страница позволяет сделать сеть открытой или изменить версию, тип шифрования, а самое главное пароль вай фай сети.
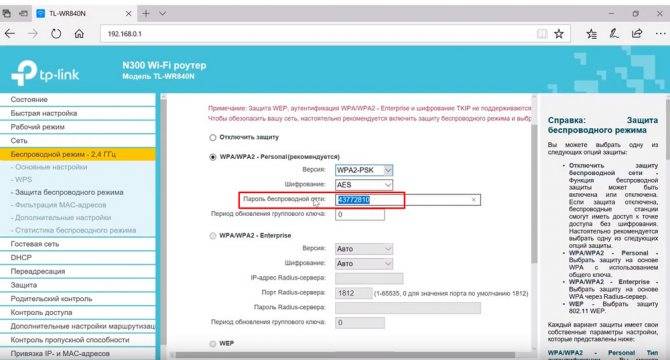
Рекомендуется все поля оставить по умолчанию, но вот заводской пароль в целях безопасности лучше заменить на свой.
Так как вы изменили ключ сети, вам необходимо переподключиться, но уже с новым паролем. Для этого нужно сначала «забыть» старый пароль в меню настроек беспроводных сетей.
После чего переподключаетесь заново и прописываете новые данные.
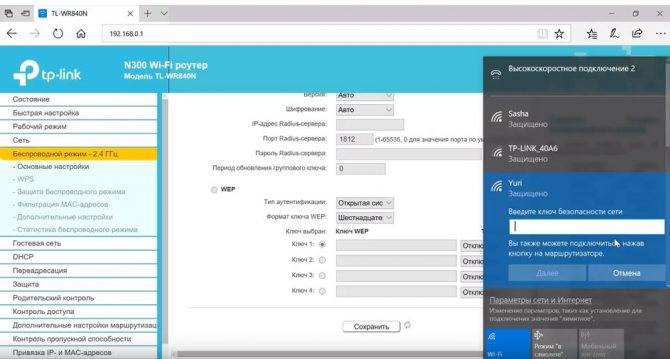
На этом основные настройки роутера завершены.
Проверьте свой Wi-Fi
Если ваш Wi-Fi не работает на многих устройствах, причина проблемы может заключаться в самом Wi-Fi. Что-то не так с вашим WiFi. Следуйте инструкциям ниже, чтобы устранить неполадки, пока проблема не будет решена.
Шаг 1. Перезагрузите модем и беспроводной маршрутизатор, чтобы Wi-Fi не работал.
Эта проблема, вероятно, может быть вызвана проблемой интернет-провайдера (ISP). Перезагрузка модема и беспроводного маршрутизатора может помочь вам повторно подключиться к услуге Wi-Fi.
Запись : Любой, кто подключается к сети, будет временно отключен, пока вы это делаете.
1) Отключите беспроводной маршрутизатор и модем от источника питания (извлеките батарею, если у модема есть резервная батарея).
2) Подождите не менее 30 секунд.
3) Снова подключите беспроводной маршрутизатор и модем к источнику питания (снова вставьте аккумулятор в модем).
4) На своем устройстве повторно подключитесь к сети Wi-Fi.
Шаг 2. Проверьте, не заблокирован ли сигнал Wi-Fi, чтобы исправить неработающий Wi-Fi.
Как мы все знаем: чем слабее ваш сигнал WiFi, тем хуже работает ваш WiFi
Поэтому обратите внимание, если что-то может помешать подключению вашего сигнала WiFi. Вы можете проверить возможные условия ниже:
1) Поместите свой роутер как в центре насколько это возможно, и убедитесь, что ближе по возможности к маршрутизатору, чтобы получить лучший сигнал WiFi.
2) Убедитесь, что есть никаких препятствий на вашем роутере , потому что это также может повлиять на производительность маршрутизатора.
3) Толстые стены также может уменьшить сигнал WiFi и помешать вам подключиться к Wi-Fi.
4) Проверьте любое устройство, которое может создавать помехи вашему сигналу WiFi, например: ваш беспроводной телефон, микроволновая печь и динамик Bluetooth . Если эти устройства используют те же частоты 2,4 ГГц или 5 ГГц, что и ваш WiFi, ваш сигнал Wi-Fi может быть искажен, используя ту же частоту. Попробуйте временно отключить эти устройства и снова подключиться к Wi-Fi.
Если ваш WiFi перезапускается для работы после улучшения сигнала, проблема вызвана сигналом WiFi. Затем вы можете попытаться переместить свое устройство ближе к маршрутизатору или подумать о покупке Расширитель диапазона WiFi чтобы решить вашу проблему.
Шаг 3. Измените частоту и канал WiFi, чтобы Wi-Fi не работал
Если ваш Wi-Fi перестает работать в переполненных квартирах, когда слишком много людей подключаются к одному и тому же каналу Wi-Fi одновременно, вы можете попробовать изменить частоту и канал Wi-Fi, чтобы решить эту проблему.
Обычно частота сети Wi-Fi составляет 2,4 ГГц и 5 ГГц. Сейчас многие маршрутизаторы имеют двухдиапазонную модель, поддерживающую частоты 2,4 и 5 ГГц. Если ваш маршрутизатор двухдиапазонный, он автоматически выберет вещание на частоте 5 ГГц, когда он переполнен подключением на частоте 2,4 ГГц. .
Как проверить, использует ли мой WiFi 2,4 ГГц или 5 ГГц?
Вообще говоря, 802.11a / ac использует диапазон 5 ГГц, 802.11b / g использует диапазон 2,4 ГГц, а 802.11n использует диапазон 2,4 ГГц или 5 ГГц. если они не совпадают или не включают частоты вашего маршрутизатора, сеть Wi-Fi не будет отображаться на вашем компьютере.
Для вашей частоты WiFi : Вы можете узнать свою частоту WiFi, проверив интерфейс вашего роутера , или проверяя руководство по роутеру .
Для частоты Wi-Fi вашего телефона : Сейчас многие смартфоны поддерживают частоты 2,4 и 5 ГГц, так что вам не о чем беспокоиться.
Для вашей частоты Wi-Fi в Windows :
1) Тип cmd в поле поиска щелкните правой кнопкой мыши Командная строка (щелкните правой кнопкой мыши cmd если вы используете Windows 7), чтобы нажать Запустить от имени администратора и щелкните да подтвердить.
2) Скопируйте приведенную ниже команду и вставьте ее в командную строку, затем нажмите Войти .

3) Вы можете увидеть частоту, указанную на скриншоте.

Если ваши устройства могут работать только с частотой 2,4 ГГц, у вас скорее всего возникнет проблема с перегрузкой сети, поэтому вы можете изменить канал WiFi, чтобы решить вашу проблему. . И на выбор доступно всего 11 каналов. Среди них чаще всего используются только каналы 1, 6, 11.
Следуйте инструкциям по настройке (в качестве примера мы рассмотрим WiFi-роутер TP-link):
1) Проверьте айпи адрес , Имя пользователя и пароль на вашем роутере.
2) Открыть браузер на вашем ПК или мобильном телефоне, затем введите айпи адрес в вашем браузере и нажмите Войти .
3) Введите свой Имя пользователя и пароль и щелкните Авторизоваться .
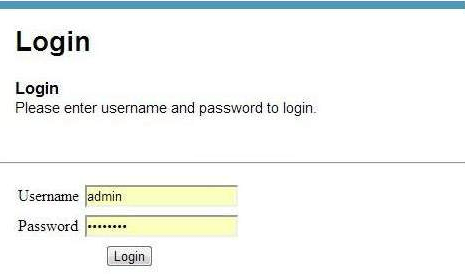
4) Перейти к Беспроводной и нажмите Беспроводная связь 2,4 ГГц или же Беспроводная связь 5 ГГц , и изменить канал в менее многолюдный.

5) Попробуйте еще раз свой WiFi, чтобы убедиться, что он работает лучше.
Как настроить подключение?
После того как доступ к интерфейсу роутера осуществлен, можно переходить непосредственно к его настройке, пошаговая инструкция представлена ниже:
Клонирование MAC-адреса старой сетевой карты
Эта процедура понадобится, если у провайдера имеется функция идентификации пользователя по MAC-адресу (уникальному номеру размером в шесть байт, по которому устройства опознают друг друга в Сети). Естественно, может получиться так, что при смене сетевого оборудования на стороне клиента серверная часть будет фильтровать запросы из соображений безопасности. Узнать адрес старой карточки можно следующим образом:
- Открыть командную строку (CMD в Windows или Terminal в Linux).
- Для Windows. Ввести команду ipconfig -all, среди текста вывода найти сетевой интерфейс с нужным именем и скопировать его MAC.
- Для Linux. Выполнить sudo ifconfig | grep HWaddr, в выводе найти нужное устройство и скопировать значение параметра.
После этого настройки нужно перенести на маршрутизатор:
Независимо от марки и модели устройства после вышеперечисленных действий необходимо нажать кнопку «Применить» и перезагрузить устройство.
Настройка доступа в Интернет
В первую очередь необходимо убедиться, что все действия, описанные выше, выполнены корректно, и индикатор порта WAN показывает наличие активности.
Обратите внимание! Для успешной авторизации на серверной части провайдера необходимо иметь на руках инструкцию, а также логин и пароль. Обычно она прилагается в печатной форме к копии Договора пользователя
Также ее можно найти на сайте поставщика Интернета, но зачастую до завершения настройки роутера получить к ней доступ можно только сторонними методами (например, через мобильный интернет на смартфоне).
В зависимости от типа подключения необходимо выполнить следующие действия:
- Если используется обычный доступ с назначением динамического IP, в настройках Интернета нужно выбрать этот пункт.
- Если применяется технология PPPoE, дополнительно нужно знать логин и пароль, и адрес сервера.
- Для TPLINK. Перейти «Сеть» — «WAN». В меню «Тип подключения» выбрать «PPPoE/PPPoE Россия». Радиокнопку «Тип адреса» установить в значение «Динамический IP-адрес» (если статический, прописать его). Заполнить в соответствии с выданной провайдером инструкцией поле «IP-адрес/Имя сервера», оставшиеся значения оставить по умолчанию, применить изменения и перезагрузить устройство.
- Для ASUS. Открыть пункт меню «Интернет», в строке «Тип WAN-подключения» выбрать «PPPoE». Включить флаги WAN, NAT, UPnP, получения автоматических IP и адреса DNS-сервера. Ввести логин и пароль, применить изменения и произвести перезагрузку.
- Для DLINK. Выбрать «Сеть» — «WAN», из ниспадающего меню PPPoE, остальные настройки идентичны варианту с TPLINK.
- Для ZyXel. Зайти в раздел «Интернет», выбрать вкладку PPPoE/VPN, нажать кнопку «Добавить соединение». Заполнить все поля в соответствии с параметрами, указанными в инструкции, применить и перезагрузить устройство.
Как установить конфигурацию Wi-Fi?
После того как подключение к Интернету установлено, настоятельно рекомендуется настроить параметры беспроводной точки доступа. Для этого в меню интерфейса роутера нужно найти раздел «WiFi» или «Беспроводная сеть», перейти по нажатию. После этого нужно заполнить соответствующие параметры:
- SSID. Имя беспроводной Сети, которое будет отображаться в списке точек доступа.
- Скрыть SSID. Указывает маршрутизатору, транслировать ли этот параметр или скрыть его (следует учитывать, что анализаторы видят все имена).
- Метод шифрования. Лучше всего выбрать WPA2 (AES).
- Ключ шифрования. Пароль, используемый для подключения к точке. Рекомендуется придерживаться стандартов надежных ключей и использовать символы верхнего и нижнего регистра, цифры и минимум один спецсимвол, длина не менее 8 знаков.
Остальные параметры можно оставить по умолчанию. Также нужно убедиться, что переключатель, отвечающий за работу WiFi-модуля, находится в положении «Включен».
Как установить конфигурацию компьютера?
После решения вопроса об установке вай фай роутера, к нему можно подключаться. Какой-либо драйвер не требуется, для этого нужно открыть список доступных WiFi-точек (в «Виндовс» – щелчок левой кнопки мыши по значку сетевых соединений, находящемуся в трее. В правом нижнем углу, рядом с часами и раскладкой клавиатуры, выбрать необходимый SSID и нажать «Подключиться». На запрос ключа шифрования ввести указанный при настройке роутера пароль. Дальше устройство автоматически назначит IP-адрес, маску и DNS-сервер, а также организует шлюз для доступа в Интернет.
Подключение и настройка Wi-Fi роутера (точки доступа) для локальной (внутренней) сети
Сетевым кабелем соединяете компьютер и роутер (применяете для внешней сети гнезда их, как правило, всего 3-5 штук, расположены они рядом и подписаны). Необходимо убедиться, что установлено у вас соединение компьютера с вашим фа-фай роутером (в трэе панели задач загорелась иконка соединения).
Затем следует установить в свойствах данного подключения следующие настройки:
- IP-адрес: 192.168.0.2
- Маска подсети: 255.255.255.0
- Основной шлюз: 192.168.0.1
- DNS: 192.168.0.1
В случае, если вы нашли в руководстве прочие параметры, то необходимо установить их. Откройте командную строку ан ПК (Пуск – Выполнить – напишите ”cmd” в открывшемся окне для Windows XP или нажмите пуск и в строке поиска введите ”cmd”). Затем напишите в открывшейся командной строке ping 192.168.0.1. Если пакеты приходят от 192.168.0.1, то вы все правильно выполнили. В случае если нет ответа, и мы сообщения видим о превышении лимита ожидания, то необходимо попробовать изменить IP 192.168.0.1 и 192.168.0.2 на 192.168.1.1 и 192.168.1.2 соответственно, и попробовать после пропинговать адрес 192.168.1.1. Если вы неудачи терпите по-прежнему, то стоит обратиться к руководству, чтобы понять какой роутер принимает на внутреннем интерфейсе IP адрес.
Также мы рекомендуем проверить еще раз, в то ли гнездо на роутере включен сетевой кабель, не кроссоверный ли применяется кабель. В руководстве по подключению Wi-Fi роутера написано должно быть, как попасть в веб интерфейс для дальнейшего управления роутером, если не удается найти этот раздел, или отсутствует само руководство – то стоит проверить адреса 192.168.0.1 или https://192.168.1.1, в зависимости от того, какой нам удалось пропинговать адрес. Откройте в браузере вашего компьютера страницу настроек роутера. Если вы пытались уже подключать роутер самостоятельно, то необходимо вам сбросить предварительно настройки кнопкой «Reset», которая находится на задней панели. Также проверить стоит те же адреса, но с защищенным протоколом вместо https://, https://.
Вас попросят на открывшейся странице ввести логин и пароль, если ничего не указано в инструкции по подключению wi-fi роутера, то попробовать стоит пару admin/password или admin/admin – это являются самыми распространенными парами, и встречаются они практически во всех популярных моделях роутеров. После того как войдете в режим администрирования в разделе настроек интерфейса выберите русский язык, чтоб стало все интуитивно понятно, если присутствует он.
В Wi Fi роутерах чаще всего разрешена во внутрисистемном интерфейсе пересылка пакетов, поэтому вы можете уже включать дополнительные ПК и их подключать через другие гнезда для внутренней сети, и пользоваться начать внутренней сетью.
Отключение Wi-Fi, разрывы и невозможность подключения – общие причины
Чтобы иметь хороший Wi-Fi, вам необходимо подходящее оборудование. Так что возьмите роутер (или ячеистую систему), подходящий для вашего места, и настройте его должным образом.

Подсказка: по возможности используйте сетевые кабели, чтобы соединить части вашей сети вместе. Кроме того, если вы покупаете «дешёвый лимон», никакие меры по устранению неполадок не помогут – сначала убедитесь, что вы инвестируете в подходящее оборудование.
Однако, учитывая, что вы находитесь на этом веб-сайте, я бы предположил, что у вас уже есть один из лучших роутеров, что оставляет нам три других распространенных причины, которые вызывают падение вашего сигнала Wi-Fi или невозможность подключения некоторых устройств.
Несовместимость оборудования
Несовместимость, вероятно, является наиболее частой причиной – как упоминалось выше, Wi-Fi может быть сложным.
Есть так много поставщиков оборудования с большим количеством устройств. Трудно поддерживать их взаимодействие во всех сценариях. Это не говоря уже о качестве оборудования и программного обеспечения, а также о различных стандартах и уровнях Wi-Fi.
Но, по сути, эта проблема возникает из-за того, что ваш вещатель (роутер) и клиент, например, ваш ноутбук или IoT-устройство, плохо работают вместе из-за несовместимости аппаратного или программного драйвера.
Насыщение сигнала или помехи
Насыщение сигнала очень типично, особенно в городских условиях. Просто посмотрите на сканирование Wi-Fi вашего смартфона, и, скорее всего, вы увидите длинный список доступных сетей. Несмотря на то, что у вас нет доступа к большинству из них, все они находятся в одном пространстве, занимая драгоценное распределение спектра.
Таким образом, чем больше рядом вещателей разных типов, тем больше вероятность того, что вам придётся столкнуться с помехами. Это не говоря уже о других типах устройств (таких как микроволновые печи, беспроводные телефоны и т.д.), которые могут использовать те же частоты.
Дополнительно: любопытная ситуация с Bluetooth
Популярный метод подключения Bluetooth также использует диапазон 2,4 ГГц. Однако, это совсем другое дело и обычно не вызывает (сильных) помех.
Это потому, что Bluetooth предназначен для одноранговых соединений, которым не требуется фиксированный канал. В результате он может «переключаться между каналами», что означает, что он выбирает наиболее незанятый канал для использования в режиме реального времени. И это происходит 1600 раз в секунду.
В результате, Bluetooth не влияет на Wi-Fi. За исключением двух случаев:
- Полоса частот 2,4 ГГц полностью насыщена: теперь никакие переключения не могут помочь.
- Совместное использование оборудования: это относится только к клиентам. Многие (более старые) комбинированные чипы Wi-Fi / Bluetooth не работают должным образом при одновременном использовании обеих беспроводных функций. С более новыми чипами это случается редко, если вообще случается.
Примеры: проблемы с оборудованием, работа радара, толстые стены или даже глушилка возле вашего дома. Или тот факт, что ваш дом сделан из материалов, которые блокируют радиоволны.
Теперь, когда мы определили проблемы, давайте узнаем, как их исправить.
Защита беспроводной сети
Сеть установлена, теперь дело осталось за выбором защиты. Любой сможет без надежного пароля выходить через ваше подключение в интернет. В защите wi-fi сети существует три главным способа шифрования: WEP, WPA и WPA2. В той или иной мере все они уязвимы, но с нашей помощью ваша сеть будет защищена от хакеров достаточно надежно. Шифрование с помощью WEP является крайне ненадежным – рекомендуется не использовать его. Шифрование WPA (Wi-Fi Protected Access — защищенный доступ), основанное на способе кодирования AES, является достаточно надежным и его проблематично взломать. Хакеру понадобится для подбора ключей много лет или компьютер, который на порядок будет превосходить по быстродействию нынешние аналоги.
Предлагает более лучшую защиту WPA2. Правда, и здесь хакеры смогли отыскать лазейку, но слишком высоки издержки при взломе. Однако все данные способы защиты требуют выделенного сервера авторизации (RADIUS), который неприменим в условиях небольшого офиса или домашней сети. Существует для них шифрование с помощью WPA и WPA2 с предопределенными ключами. Для их применения на вкладке «Wireless Settings» необходимо активировать «WPA-PSK (TKIP)» или «WPA2-PSK (AES)». При запросе Security Encryption» нужно будет задать пароль – для него не рекомендуется применять менее пятнадцати знаков. Затем подтвердите ввод, кликнув по «Apply».
Чем подключать

Начнем с инструмента и материалов. Если вы будете устанавливать роутер непосредственно возле компьютера, то вам для подключения хватит заводского патч корда идущего в комплекте.

Тогда данный этап монтажных работ можете пропустить и непосредственно переходить к настройке ниже.
Но вот когда WiFi роутер монтируется в прихожей на стене, для хорошей раздачи интернета по всей квартире или дома, то здесь уже придется закупить некоторые материалы:
кабель UTP, которым будут подключаться интернет розетки
Применяется utp5e или utp6, так называемая витая пара.
компьютерная розетка
Можно взять одинарные, либо двойные, в зависимости от количества гаджетов.
несколько коннекторов RJ45
кримпер для обжима коннекторов RJ-45
непосредственно сам Wi-Fi роутер
Как подключить оборудование?
При решении задачи, заключающейся в том, как самому установить роутер WiFi дома, немаловажным и первым действием будет его тестирование на работоспособность. Для этого устройство оснащено рядом индикаторов, которые располагаются в корпусе устройства, а также может иметься контрольный светодиод для указания на присутствие напряжения в сети (на блоке питания). Разъем от БП соединяется с гнездом роутера, после чего вилка вставляется в розетку, показатели «Power» должны загореться.
Следующим этапом является подключение кабеля передачи данных к гнезду WAN. Тут может быть два варианта в зависимости от провайдера:
- Ethernet – проводной тип соединения, использующий двух- или четерехпарный набор проводов, скорость передачи данных для домашних сетей обычно ограничена планкой 1 Гбит\сек, применяется стандартный разъем RJ45.
- Оптоволокно – технология, позволяющая производить обмен информацией по оптическому волноводу, скорость ограничивается быстротой распространения света в материале, для подключения нужен специальный маршрутизатор со встроенным преобразователем световых импульсов в электромагнитные.
Как только произошла установка WiFi-роутера и «внешний» кабель соединен с гнездом WAN, соответствующий индикатор активности порта должен начать мигать независимо от настроек.
Внимание! Если светодиоды, указывающие на передачу данных в портах LAN, горят без подключения – это говорит о неисправности устройства!