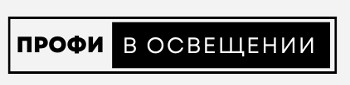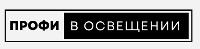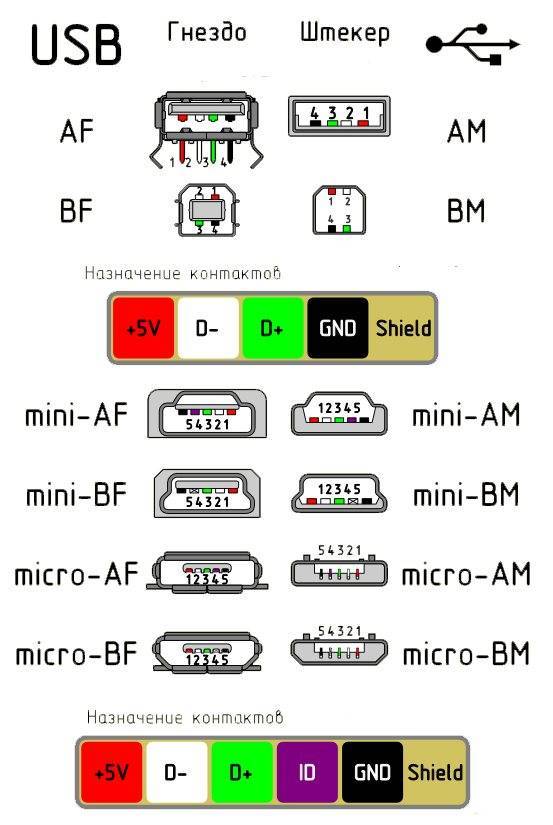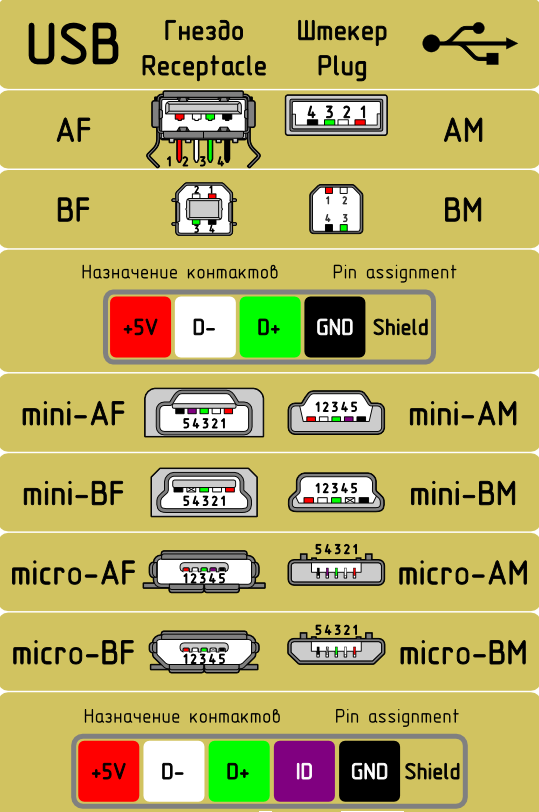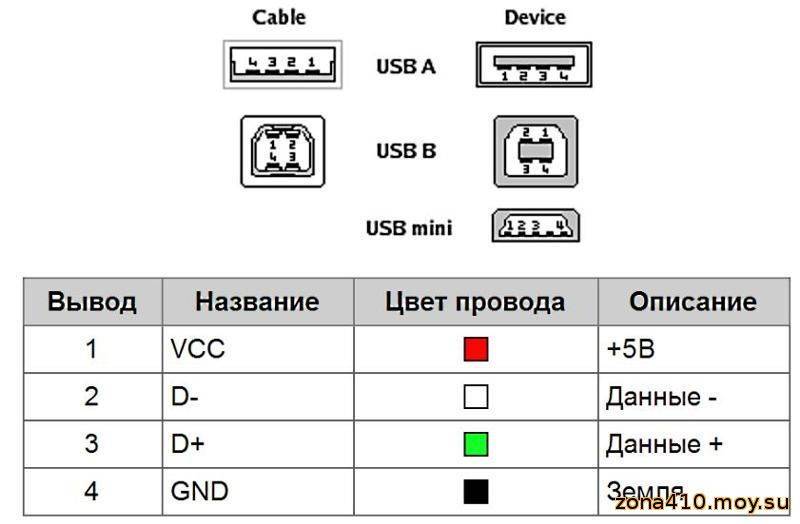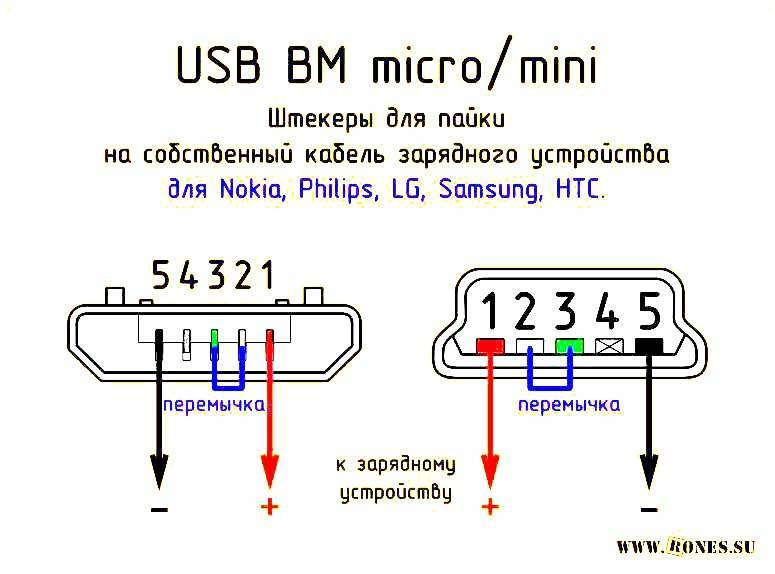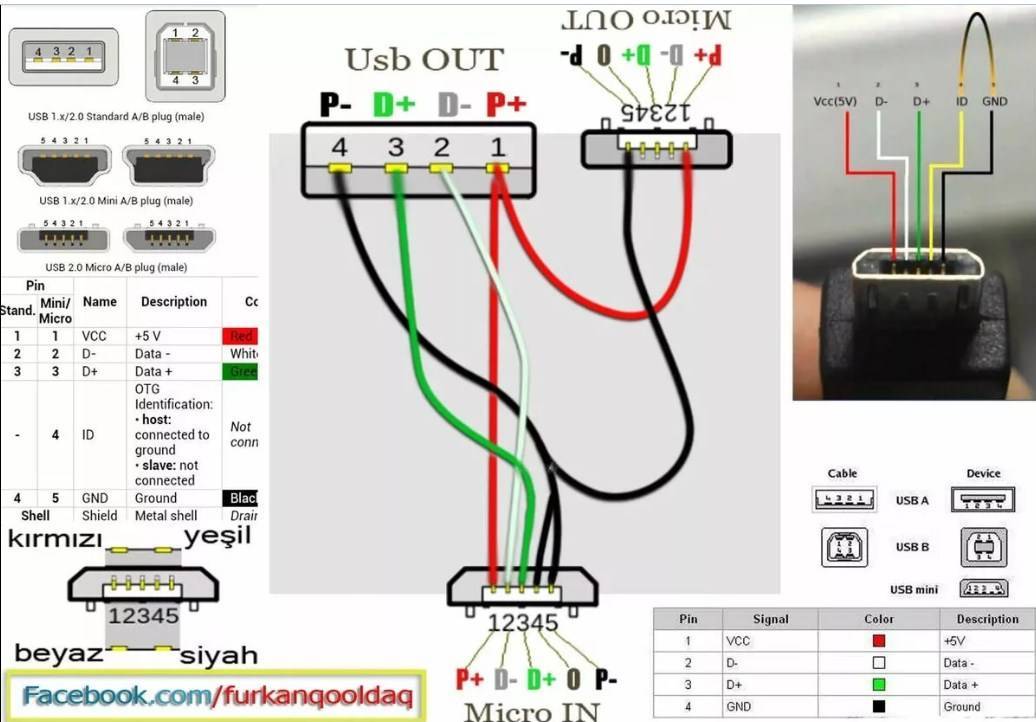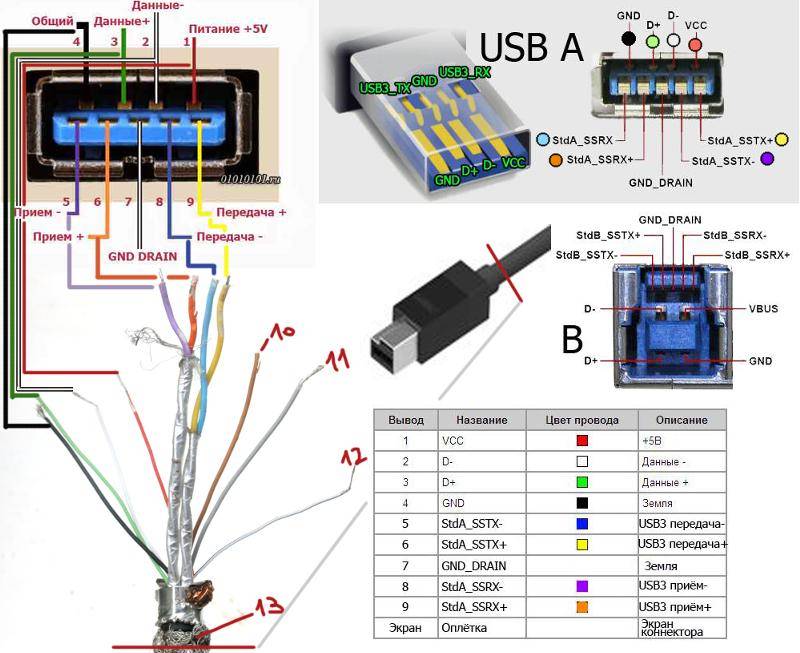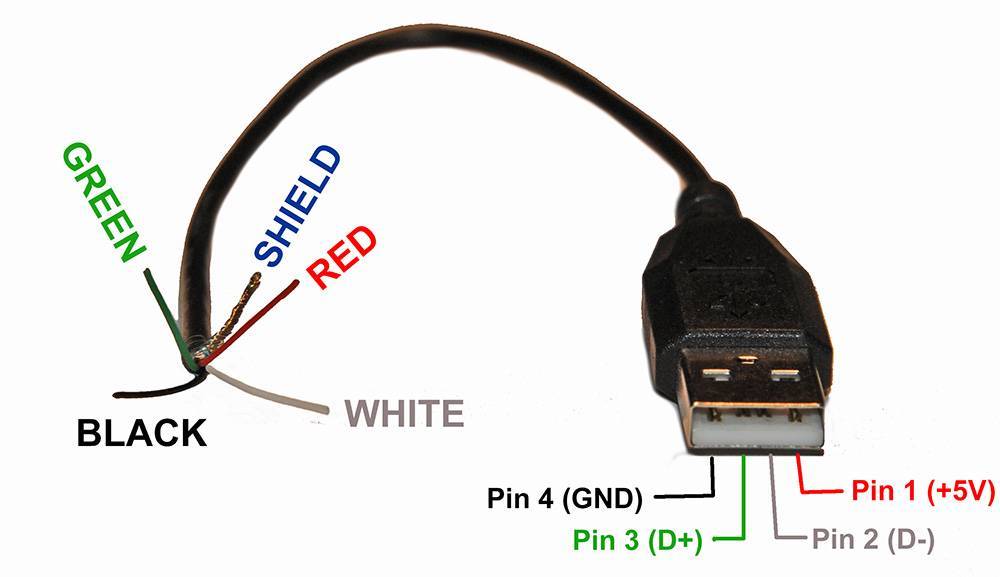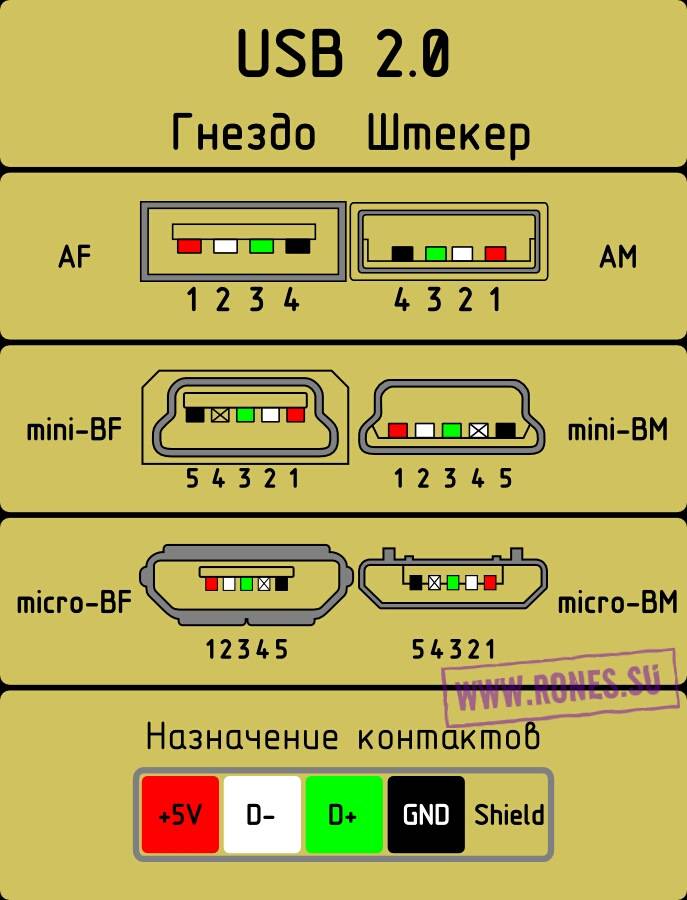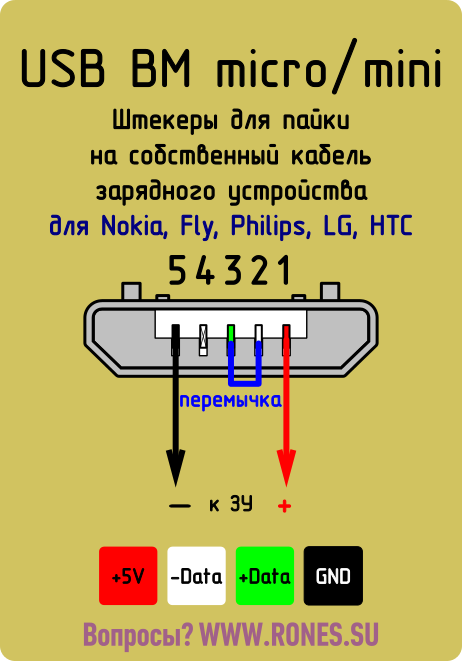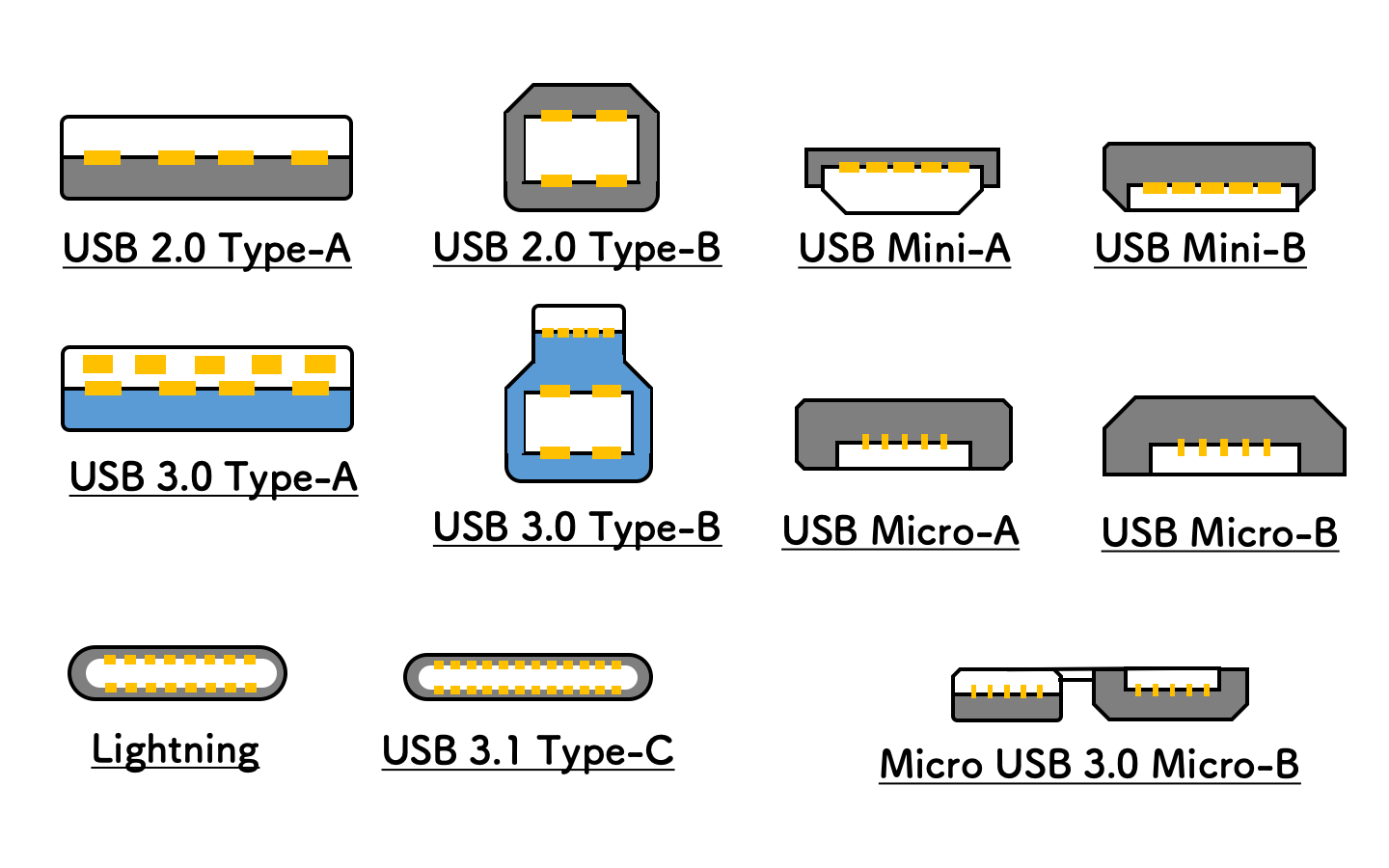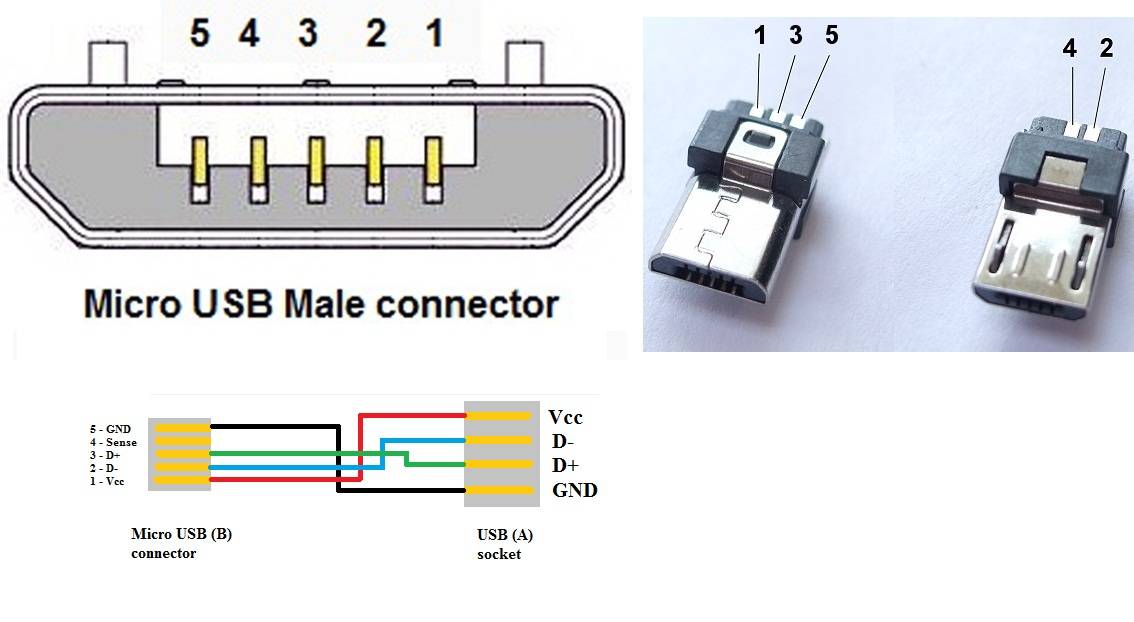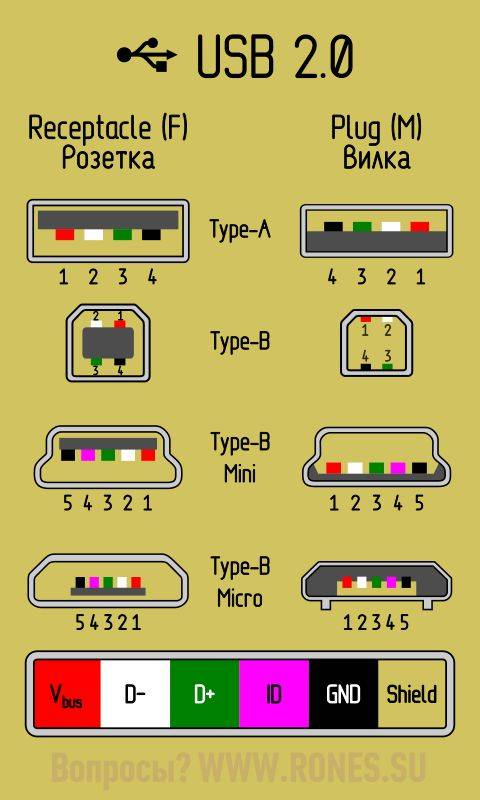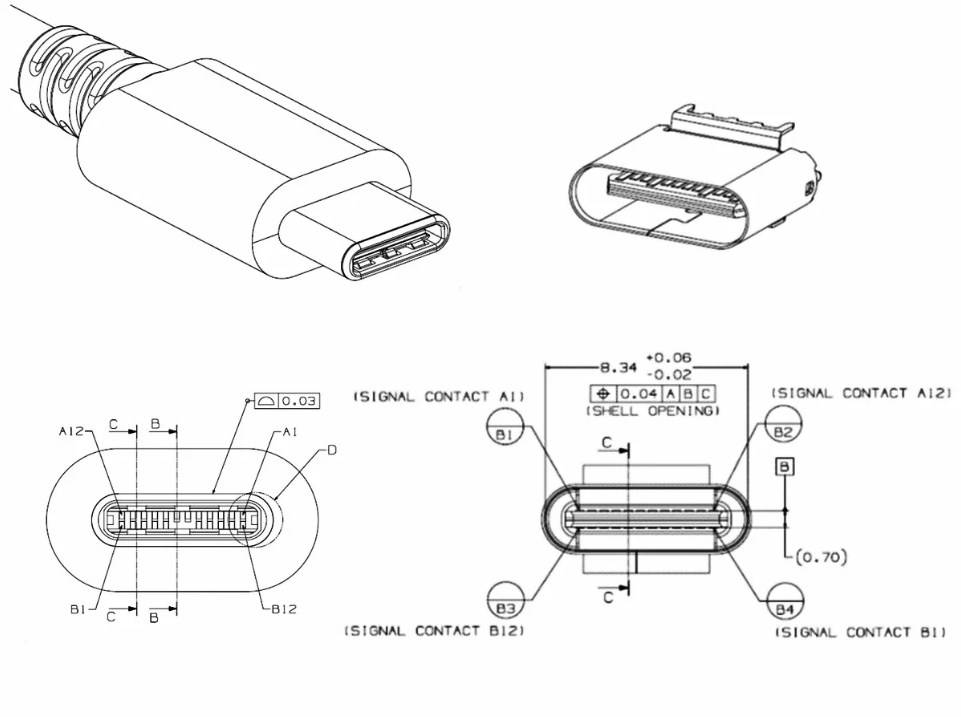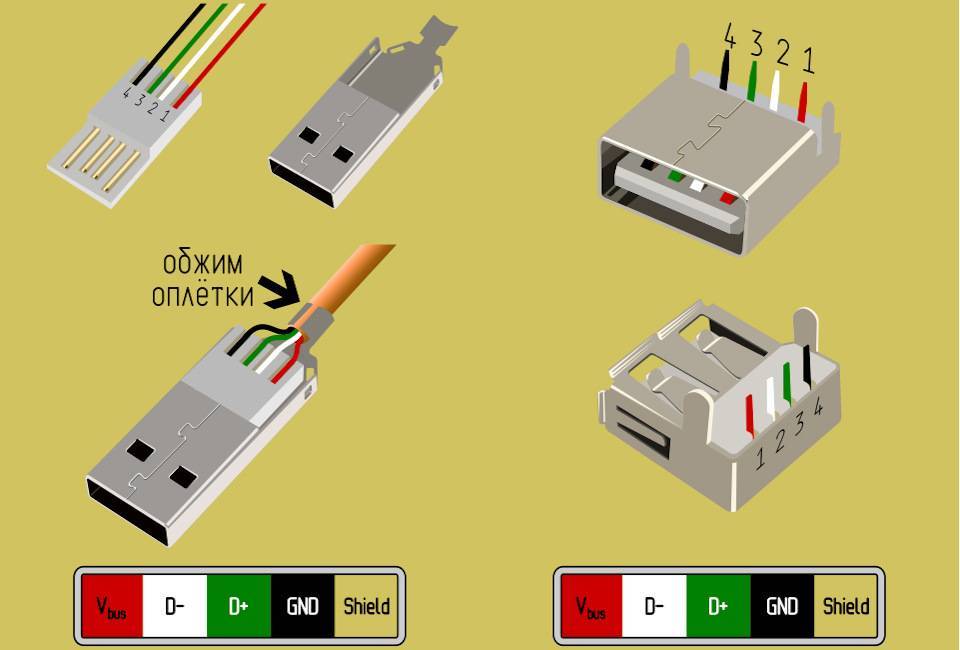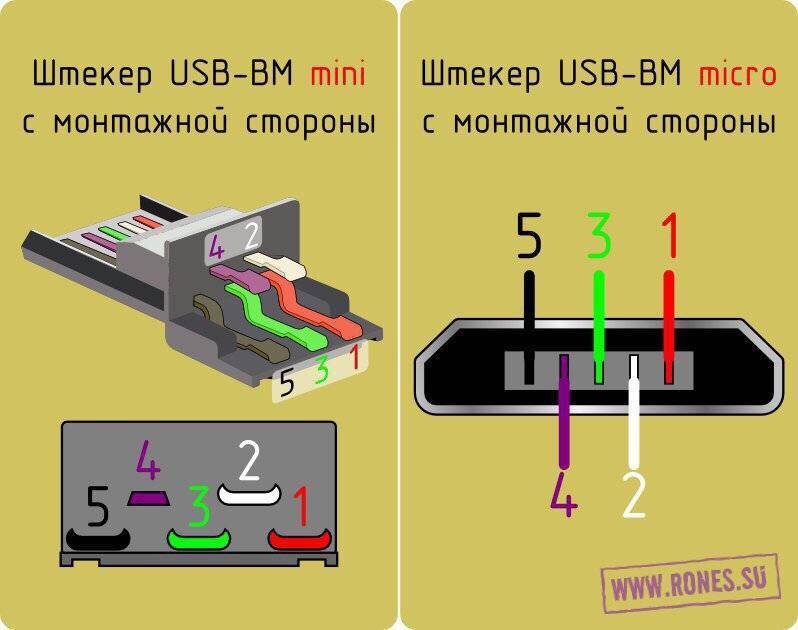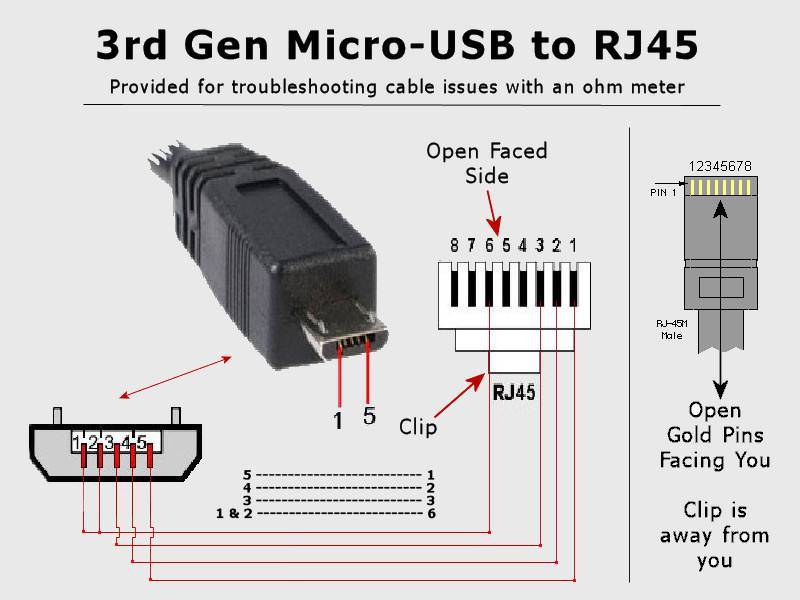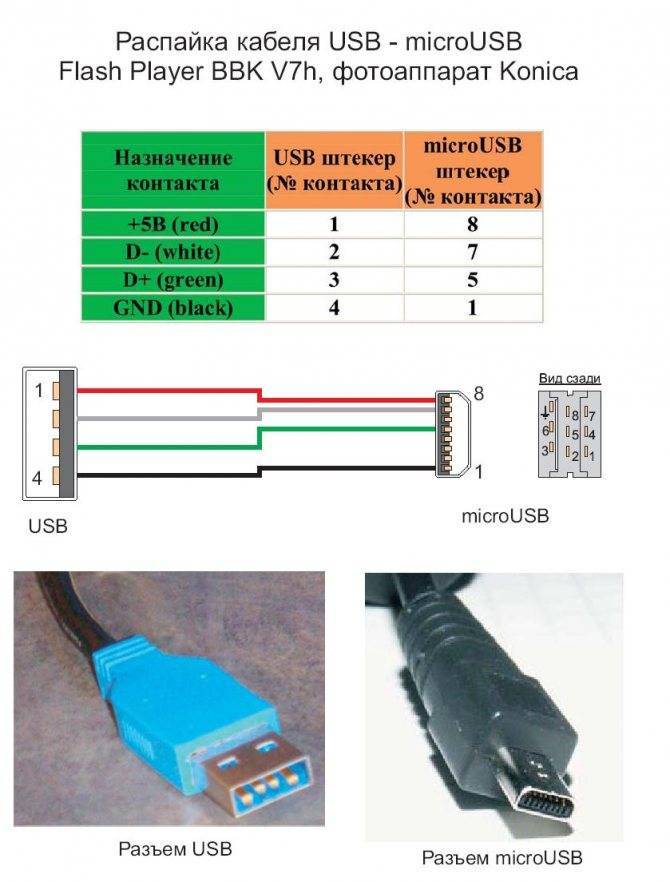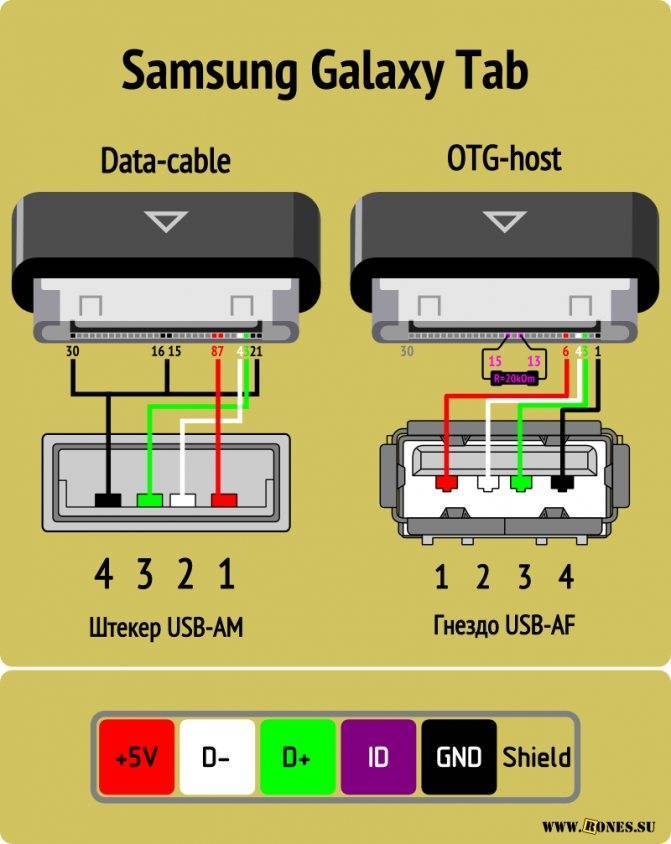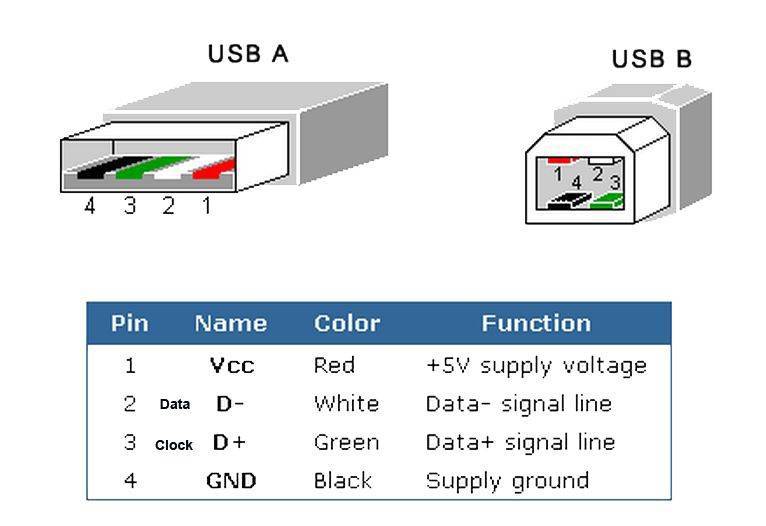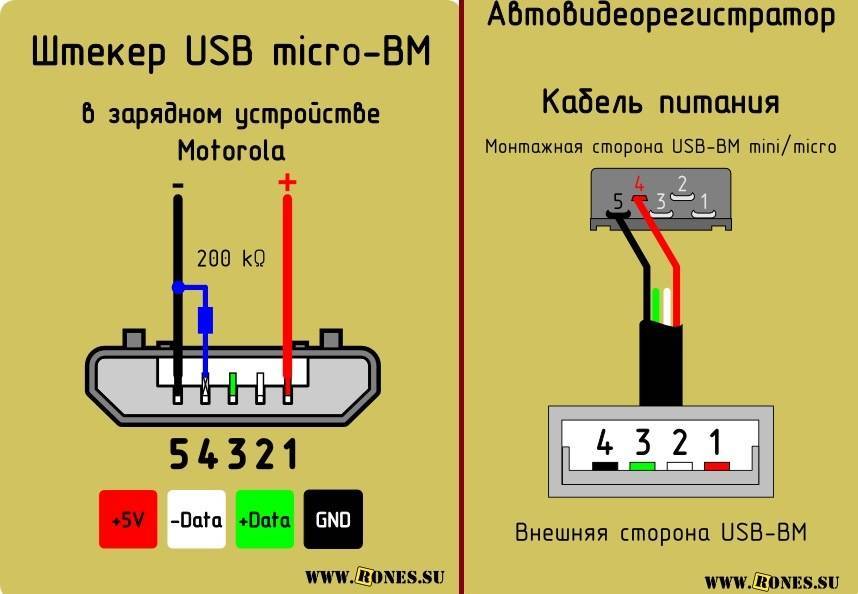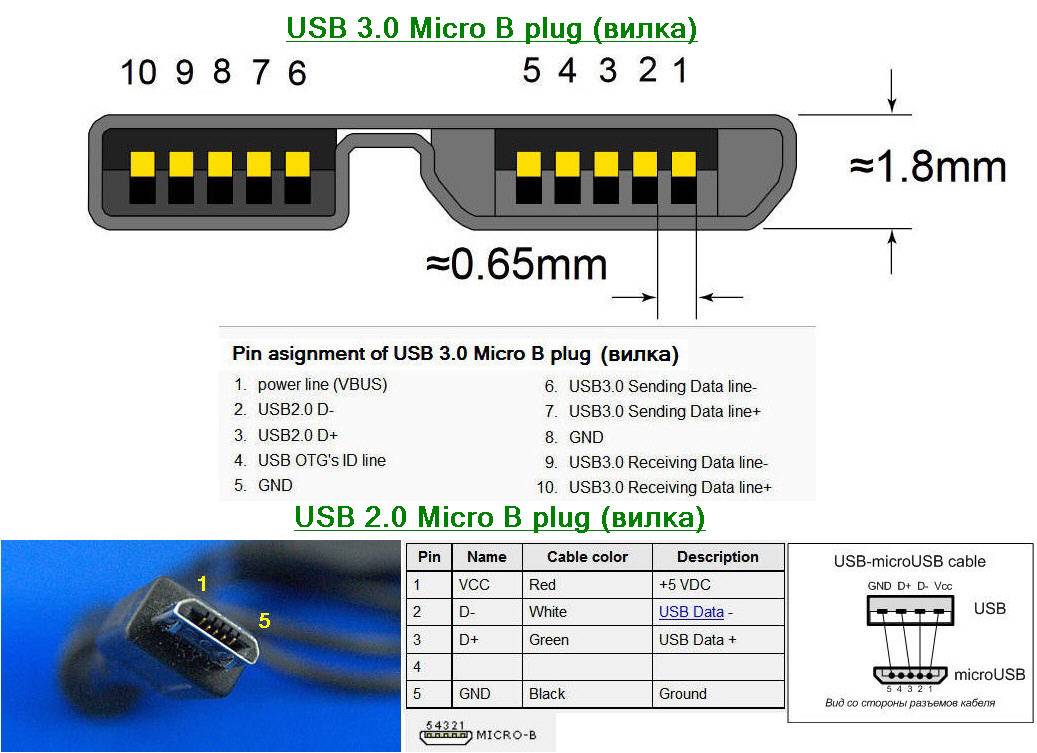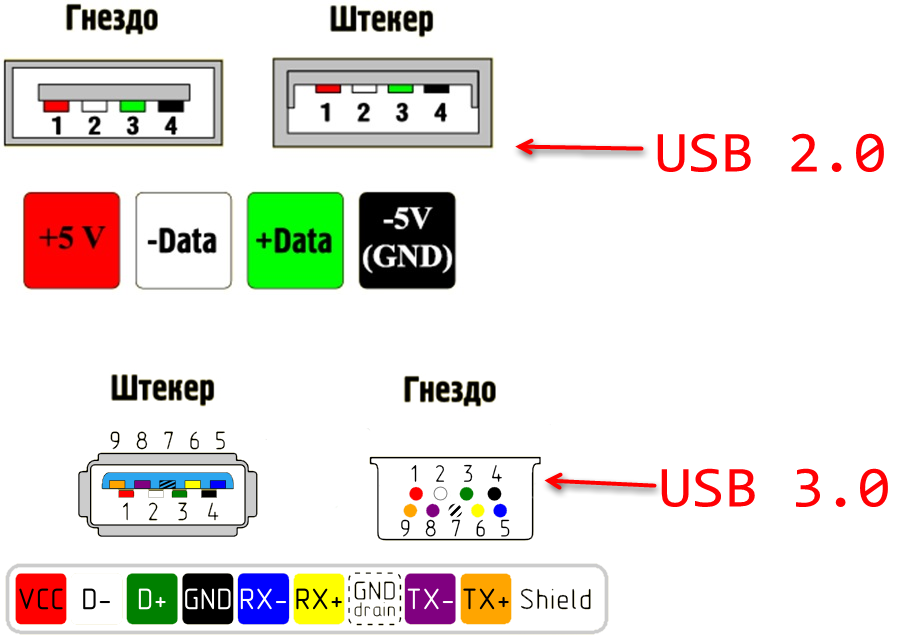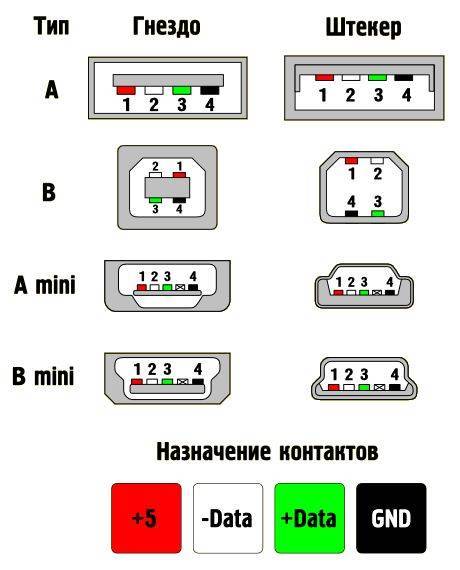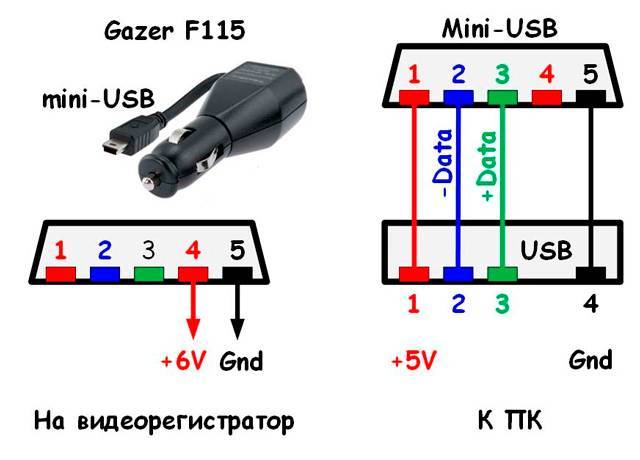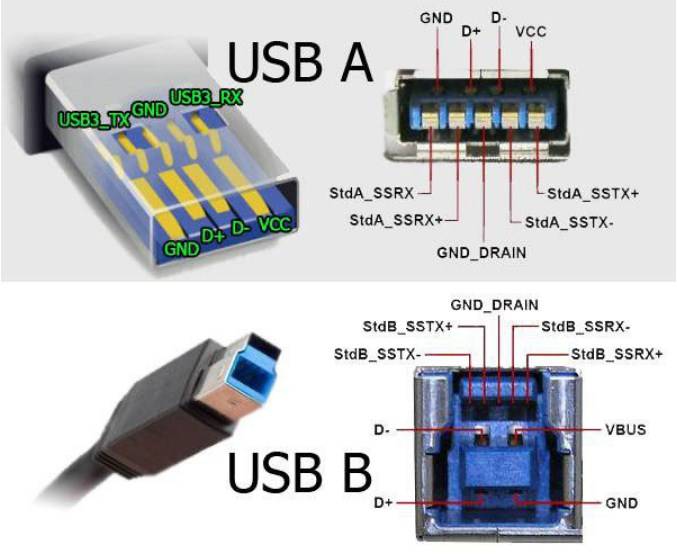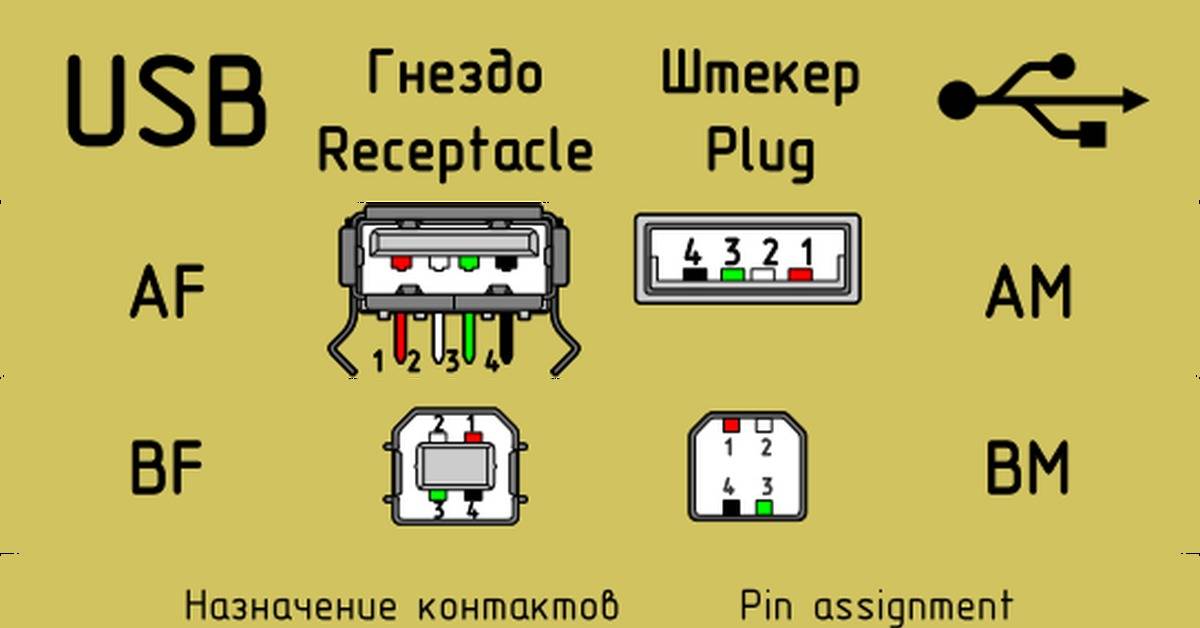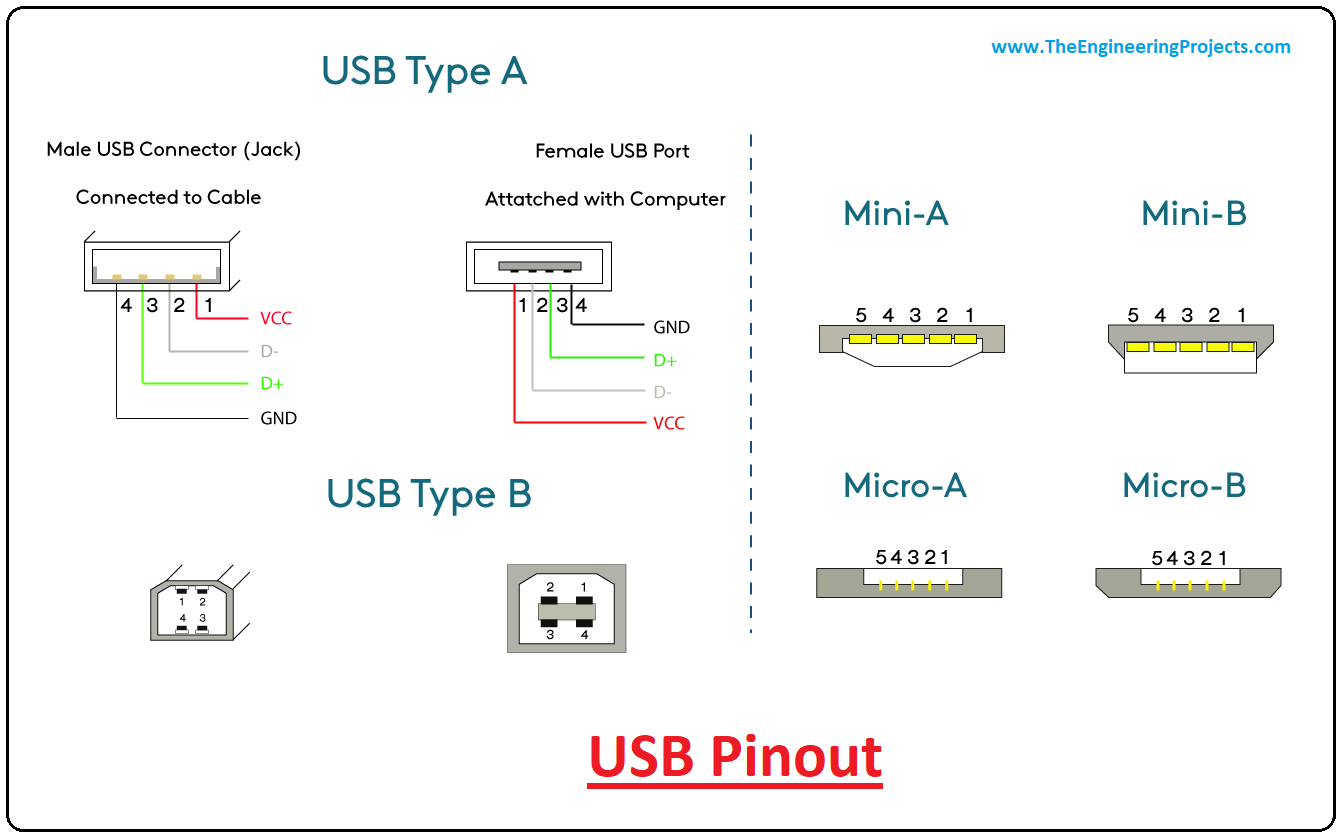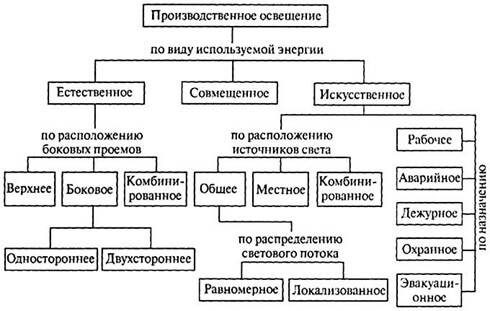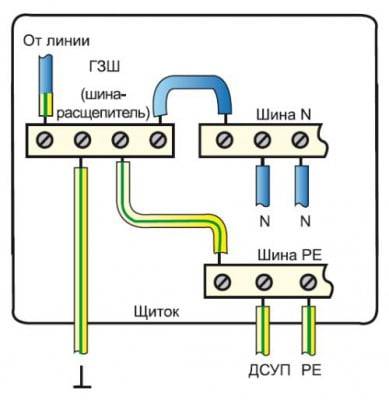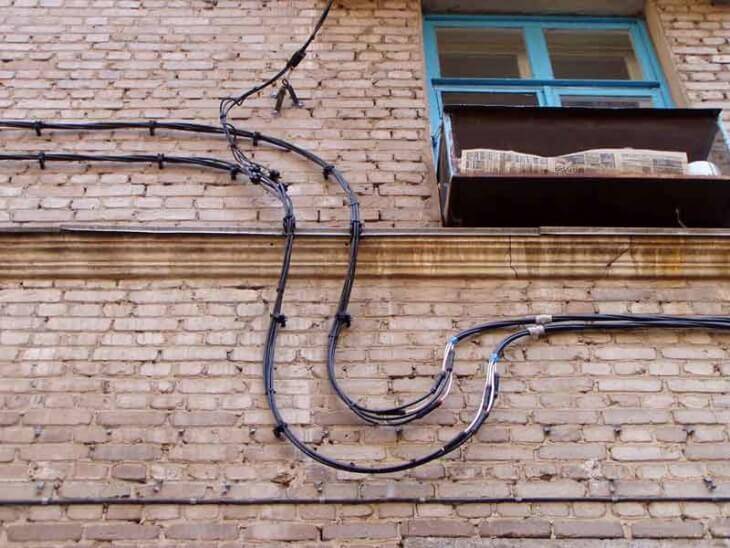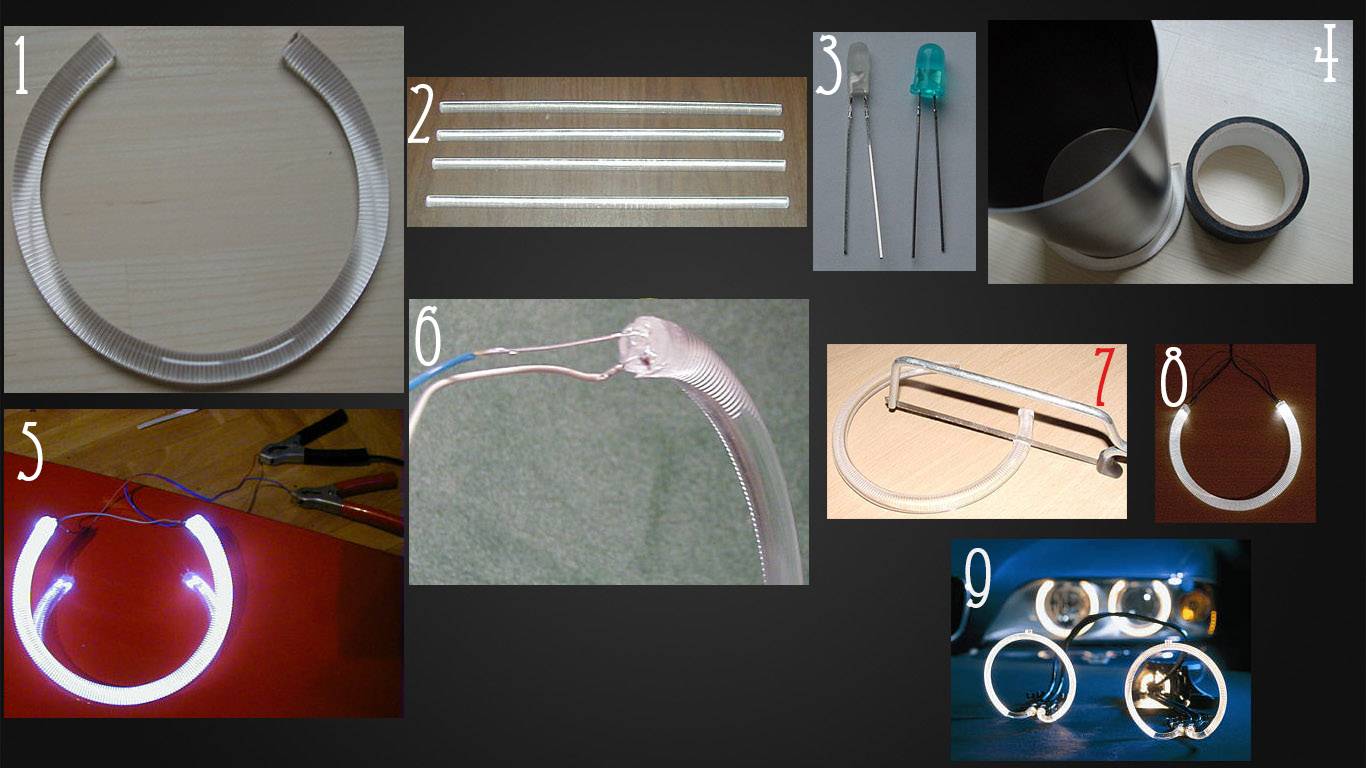Особенности
Несомненными преимуществами интерфейса, кроме возможности обменивается данными в едином формате, стали: возможность переподключения устройства, без перезагрузки компьютера (горячая замена); осуществление питания от одного USB-разъема сразу нескольких гаджетов. Эти свойства позволили значительно сократить число PCI-слотов на материнской плате, раннее использовавшихся для подключения внешнего периферийного оборудования.
У всех USB-интерфейсов сохраняется обратная совместимость с предыдущими поколениями спецификаций.
Разработчики
Интерфейс USB является плодом совместных усилий разработчиков многих компаний, на протяжении многих лет. На начальном этапе его созданием занималась некоммерческая компанией USB Implementers Forum. В дальнейшем развитии и продвижении в массы принимали участие такие известные брэнды: Compaq, IBM, Intel, Philips, NEC, DEC, Microsoft, US Robotics, Nortel и др.
Распиновка USB штекера
Для передачи пакетов данных используется последовательная шина. Она представляет собой 4 провода, два из которых необходимы для обмена данными, а вторые два для питания. Для идентификации применяется распиновка по цветам.
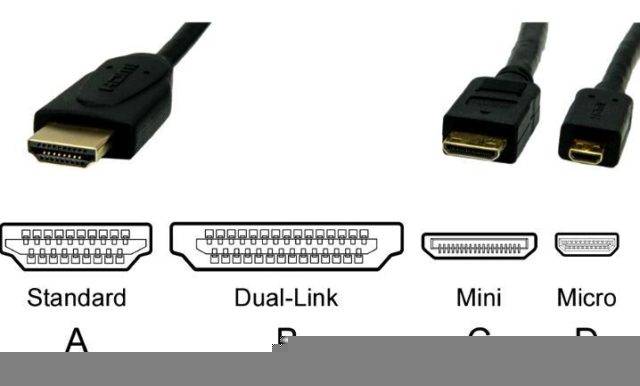
Условно различают гнезда по типу шин:
- тип А – питающие, к ним подключают хосты и компьютеры;
- тип В – пассивные, применяют для подсоединения периферических устройств;
- тип С – универсальные, оснащаются одинаковыми коннекторами для скоростного обмена данными.
Для подключения к периферийным устройствам используют коннекторы усб и mini-USB. При подсоединении гнезда к проводу учитывают цветовую схему распайки, тип штекера и соединения, назначение и классификацию кабелей. Длительность работы кабельной линии зависит от правильности и качества соединения.
Виды разъемов USB
Аббревиатура «USB» несет сокращенное обозначение, которое в целостном виде читается как «Universal Series Bus» – универсальная последовательная шина, благодаря применению которой осуществляется высокоскоростной обмен цифровыми данными. Универсальность USB интерфейса отмечается:
- низким энергопотреблением;
- унификацией кабелей и разъемов;
- простым протоколированием обмена данных;
- высоким уровнем функциональности;
- широкой поддержкой драйверов разных устройств.
Какова же структура USB интерфейса, и какие существуют виды ЮСБ технологических разъемов в современном мире электроники? Попробуем разобраться.
Распиновка usb разъёма – расположение проводов по цветам по отношению к контактам коннектора. Неправильная распайка приведёт к выходу из строя соединяемых гаджетов.
 распиновка usb разъема
распиновка usb разъема
Технологическая структура интерфейса USB 2.0
Разъемы, относящиеся к изделиям, входящим в группу спецификаций 1.х – 2.0 (созданные до 2001 года), подключаются на четырехжильный электрический кабель, где два проводника являются питающими и ещё два – передающими данные. Также в спецификациях 1.х – 2.0 распайка служебных ЮСБ разъемов предполагает подключение экранирующей оплётки – по сути, пятого проводника. Существующие исполнения соединителей универсальной последовательной шины отмеченных спецификаций представлены тремя вариантами:
- Нормальный– тип «А» и «В».
- Мини– тип «А» и «В».
- Микро – тип «А» и «В».
Разница всех трёх видов изделий заключается в конструкторском подходе. Если нормальные разъемы предназначены для использования на стационарной технике, соединители «мини» и «микро» сделаны под применение в мобильных устройствах. Поэтому два последних вида характеризуются миниатюрным исполнением и несколько измененной формой разъема.
Таблица распиновки стандартных соединителей типа «А» и «В»
| Контакт | Спецификация | Проводник кабеля | Функция |
| 1 | Питание + | Красный (оранжевый) | + 5В |
| 2 | Данные – | Белый (золотой) | Data – |
| 3 | Данные + | Зеленый | Data + |
| 4 | Питание – | Черный (синий) | Земля |
Наряду с исполнением разъемов типа «мини-А» и «мини-В», а также разъемов типа «микро-А» и «микро-В», существуют модификации соединителей типа «мини-АВ» и «микро-АВ». Отличительная черта таких конструкций – исполнение распайки проводников ЮСБ на 10-пиновой контактной площадке. Однако на практике подобные соединители применяются редко.
Таблица распиновки интерфейса Micro USB и Mini USB соединителей типа «А» и «В»
| Контакт | Спецификация | Проводник кабеля | Функция |
| 1 | Питание + | Красный | + 5В |
| 2 | Данные – | Белый | Data – |
| 3 | Данные + | Зеленый | Data + |
| 4 | Идентификатор | – | Хост – устройство |
| 5 | Питание – | Черный | Земля |
Технологическая структура интерфейсов USB 3.х
Между тем совершенствование цифровой аппаратуры уже к моменту 2008 года привело к моральному старению спецификаций 1.х – 2.0. Эти виды интерфейса не позволяли подключение новой аппаратуры, к примеру, внешних жестких дисков, с таким расчётом, чтобы обеспечивалась более высокая (больше 480 Мбит/сек) скорость передачи данных.
Соответственно, на свет появился совершенно иной интерфейс, помеченный спецификацией 3.0. Разработка новой спецификации характеризуется не только повышенной скоростью, но также дает увеличенную силу тока – 900 мА против 500 мА для USB 2/0. Понятно, что появление таких разъемов обеспечило обслуживание большего числа устройств, часть из которых может питаться напрямую от интерфейса универсальной последовательной шины.
 Как выглядит USB
Как выглядит USB
Классификация портов Charger
- SDP (Standard Downstream Ports) – обмен данными и зарядка, допускает ток до 0,5 A.
- CDP (Charging Downstream Ports) – обмен данными и зарядка, допускает ток до 1,5 A; аппаратное опознавание типа порта (enumeration) производится до подключения гаджетом линий данных (D- и D+) к своему USB-приемопередатчику.
- DCP (Dedicated Charging Ports) – только зарядка, допускает ток до 1,5 A.
- ACA (Accessory Charger Adapter) – декларируется работа PD-OTG в режиме Host (с подключением к PD периферии – USB-Hub, мышка, клавиатура, HDD и с возможностью дополнительного питания), для некоторых устройств – с возможностью зарядки PD во время OTG-сессии.
USB micro
Кабель USB micro имеет 5 pin (контактных площадок), к которому подводят соответствующий провод из монтажного кабеля. На нем имеются защелки для жесткой фиксации с портом. Контакты идентифицируют по числовым обозначениям, которые считывают справа-налево.

Различают такие виды usb разъемов:
- первый – VCC, изоляция, номинал 5V, для питания
- второй – D-, белый провод;
- третий – D+, зеленая маркировка;
- четвертый – ID, без цветовой идентификации, в коннекторах А соединяется с заземлением;
- пятый – черного цвета, заземление.
В экранирующей части штекера обустроена фаска, обеспечивающая плотное прилегание деталей. Экранирующий провод не припаивается к контактным площадками. Кабели со штекерами микро и мини имеют идентичное распределение, отличаются только размерами штекера.
USB (Universal Serial Bus) кабель
Чаще других используется для подключения принтера к ПК
Очень важно выбрать действительно качественный кабель USB. Из-за его низкого качества возникают различные неполадки, например:
- ПК не может распознавать принтер;
- снижается скорость передачи данных;
- не запускается печать;
- подключение может пропасть в любую минуту.

USB кабель черный
Чтобы избежать вышеперечисленных и многих других проблем необходимо серьезно и внимательно подбирать провод по всем параметрам. Это не так уж и сложно сделать. Необходимо разобраться в основных критериях выбора и адекватно сопоставлять возможности принтера с объемами предстоящей ему работы
Длина кабеля
Большинство USB кабелей для подключения принтера к компьютеру имеет длину 2-3м. Чаще всего этого более чем достаточно для подключения дома и в большинстве офисов. Иногда бывает, что длинны не достаточно, для таких случаев выпускаются провода длинной до 5‐м.

USB кабель черный
Но стоит заметить, что при увеличении длины провода качество передачи данных заметно ухудшается. Поэтому для больших МФУ (например, производства НР) стоит подбирать шнур длиной не более 3‐м иначе это сильно отразится на работе.
Маркировка кабеля
На каждом шнуре нанесена вся информация, подразумевающая под собой несколько параметров. Чаще всего, высокоскоростной USB кабель (а в сокращении называется USB 2.0) состоит двух витых пар:
- 28 AWG — передача данных
- 20 — 28(в зависимости от длинны кабеля) AWG — питание.
- HIGH-SPEED 2.0 — скорость передачи данных;
- 28AWG/2C+28AWG — (AWG — Американский стандарт измерения проводников).
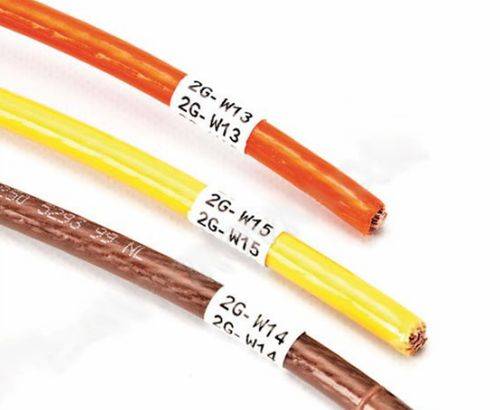
Маркировка кабеля
Маркировка и возможная длина кабеля:
- 28 AWG = 0.81 м
- 26 AWG = 1.31 м
- 24 AWG = 2.08 м
- 22 AWG = 3.33 м
- 20 AWG = 5.00 м
- Shield — отметка указывает на что кабель экранированный (защищенный внутри фольгой или дополнительными проводниками в виде сетки;
- Pair — жилы провода скручены в пару.
Например, шнур для стандартного принтера марки Canon будет иметь вот такую маркировку:
028AWG/2C+28AWG/2C.
Ферритовый бочонок
Имеется на большинстве USB шнуров. Подавляет высокочастотные помехи в процессе работы. Присутствует практически на всех кабелях. Не обязателен на USB проводе, но лучше выбирать с ним.

Кабель ферритовый
Сетевой кабель
Так называется шнур для подсоединения принтера к источнику питания. Для большинства принтеров этот шнур выглядит одинаково: на одном конце вилка, на другом разъем 2-pin. Все провода промаркированы — по стандарту имеют чёрный цвет.
При выборе сетевого шнура следует обратить внимание на:
- Толщину. Сечение провода должно быть о,75 мм или 0,5 мм. Проще говоря — чем кабель толще, тем он лучше;
- Гибкость. Шнур должен быть эластичен, если при сгибании он начинает трескаться на местах изгибов — это не качественный провод, который долго не прослужит.
- Состав. По принятым стандартам все сетевые шнуры должны быть изготовлены из меди. Это объясняется тем что, медь — отличный электрический проводник. Это придает надежность и гибкость проводу. Если в составе шнура другой металл — то это стопроцентная дешевая подделка.

Кабель питания
Итак, выбрать подходящие провода для принтера не так уж и сложно (если конечно речь идет о распространенных моделях, например принтерах марки Canon). Главное определиться насколько качественными и мощными должны быть кабели. Конечно же возникают сложности с такими производителями как НР и Самсунг (имеется ввиду конкретная модель Самсунг ML-1210), но и их можно решить обратившись к грамотному специалисту или самостоятельно изучив информацию.
Что делать, если плохо паяются контакты
Если же во время пайки контактных выводов возникают проблемы (например, припой не убирается или появляются сплошные «сопли») то можно помогать феном. То есть, сверху подогреваем плату на 100 — 150 °C, чтобы плата прогрелась и припой легче убирался. А температура паяльника не должна быть выше 350 °C, иначе можно перегреть контактные выводы.
Восстановление контактов
Если контактные площадки были сорваны или перегреты во время процедуры замены, то можно их восстановиться при помощи тонких проволок. Для этого необходимо найти контрольные точки на плате или дорожки и к ним подпаять проволоку. В качестве проволоки можно использовать оплетку от коаксиального кабеля мобильного устройства или катушку со сломанного динамика
Важно подпаивать не слишком толстую проволоку, но и не слишком тонкую и чтобы она ни в ком случае не была как струна у гитары
После восстановления контактов лучше всего укрепить место пайки. Это можно сделать при помощи так называемого красного клея или по-простому — компаунд.
Классификация USB разъёмов
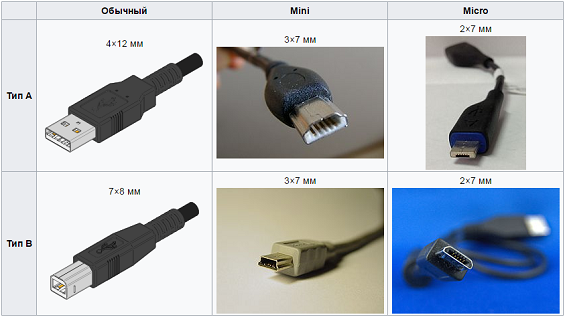
Коннекторы принято классифицировать по типам, их всего два:
А — это штекер, подключаемый к гнезду «маме», установленном на системной плате ПК или USB хабе. При помощи такого типа соединения производится подключение USB флешки, клавиатуры, мышки и т. д. Данные соединения совместимы между начальной версией и вторым поколением. С последней модификацией совместимость частичная, то есть устройства и кабели с ранних версий можно подключать к гнездам третьего поколения, но не наоборот.
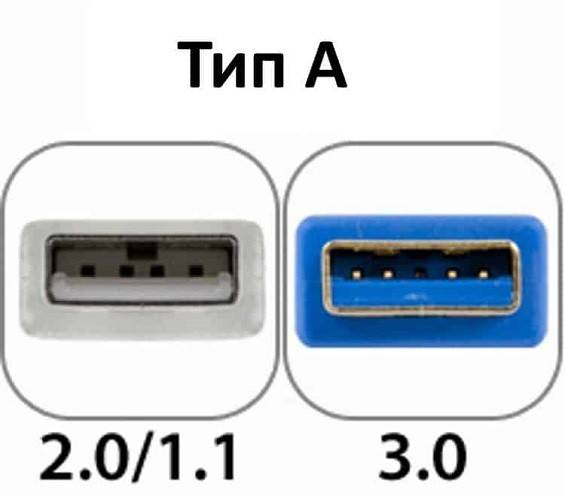
B — штекер для подключения к гнезду, установленному на периферийном устройстве, например, принтере. Размеры классического типа В не позволяют его использовать для подключения малогабаритных устройств (например, планшетов, мобильных телефонов, цифровых фотоаппаратов и т. д.). Чтобы исправить ситуацию были приняты две стандартные уменьшенные модификации типа В: mini и micro USB.
Отметим, что такие конвекторы совместимы только между ранними модификациями.

Помимо этого, существуют удлинители для портов данного интерфейса. На одном их конце установлен штекер тип А, а на втором — гнездо под него, то есть, по сути, соединение «мама» — «папа». Такие шнуры могут быть весьма полезны, например, чтобы подключать флешку, не залезая под стол к системному блоку.

Распиновка USB 2.0 разъёма
Поскольку физически штекеры и гнезда ранних версий 1.1 и 2.0 не отличаются друг от друга, мы приведем распайку последней. Ниже представлен рисунок распайки штекера и гнезда разъема типа А:
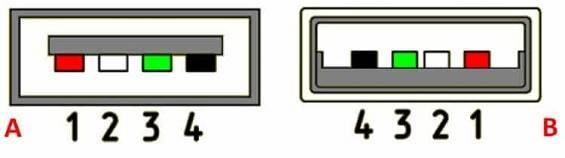
Обозначения:
- А — гнездо.
- В — штекер.
- 1 — питание +5,0 В.
- 2 и 3 сигнальные провода.
- 4 — масса.
На рисунке раскраска контактов приведена по цветам провода, и соответствует принятой спецификации.
Схема реобаса для ПК
Теперь рассмотрим распайку классического гнезда В.
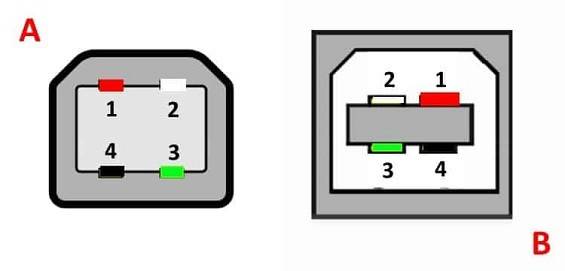
Обозначения:
- А — штекер, подключаемый к гнезду на периферийных устройствах.
- В — гнездо на периферийном устройстве.
- 1 — контакт питания (+5 В).
- 2 и 3 — сигнальные контакты.
- 4 — контакт провода «масса».
Цвета контактов соответствуют принятой раскраске проводов в шнуре.
Распиновка USB 3.0 разъёмов (типы A и B)
В третьем поколении подключение периферийных устройств осуществляется по 10 (9, если нет экранирующей оплетки) проводам, соответственно, число контактов также увеличено. Однако они расположены таким образом, чтобы имелась возможность подключения устройств ранних поколений. То есть, контакты +5,0 В, GND, D+ и D-, располагаются также, как в предыдущей версии. Распайка гнезда типа А представлена на рисунке ниже.
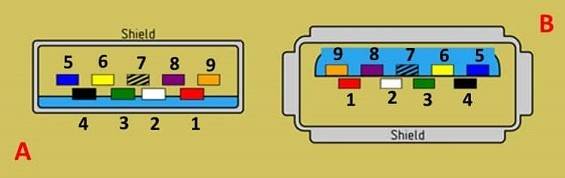
Обозначения:
- А — штекер.
- В — гнездо.
- 1, 2, 3, 4 — коннекторы полностью соответствуют распиновке штекера для версии USB 2.0 тип В, цвета проводов также совпадают.
- 5 (SS_TХ-) и 6 (SS_ТХ+) коннекторы проводов передачи данных по протоколу SUPER_SPEED.
- 7 — масса (GND) для сигнальных проводов.
- 8 (SS_RX-) и 9 (SS_RX+) коннекторы проводов приема данных по протоколу SUPER_SPEED.
Цвета на рисунке соответствуют общепринятым для данного стандарта.
Как уже упоминалось выше, в гнездо данного порта можно вставить штекер более раннего образца, соответственно, пропускная способность при этом уменьшится. Что касается штекера третьего поколения универсальной шины, то всунуть его в гнезда раннего выпуска невозможно.
Возможно, вам также будет интересно, как ремонтировать жесткий диск Seagate
Теперь рассмотрим распайку контактов для USB 3.0 типа В. В отличие от предыдущего вида, такое гнездо несовместимо ни с каким штекером ранних версий.
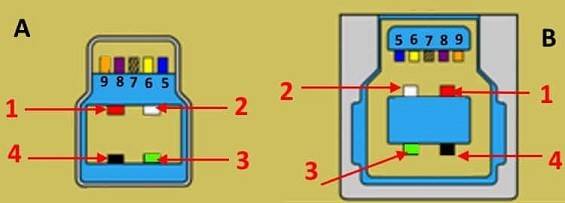
Обозначения:
- А и В — штекер и гнездо, соответственно.
- Цифровые подписи к контактам соответствуют описанию предыдущего рисунка.
- Цвет максимально приближен к цветовой маркировке проводов в шнуре.

Возможные проблемы подключения
Многие сталкивались при попытке подсоединить принтер к компьютеру с ошибками. Для правильной коммутации устройств необходимо срочно решить возникшую проблему, а значит, найти причину.
Если в этой вкладке вы не видите своё устройство либо оно работает неправильно, нужно искать причину сбоя
</p>
Если компьютер не видит принтер: что это может быть
Вы купили новый принтер, а при попытке установить прибор для работы через компьютер его не видно в устройствах? Скорее всего, проблема в установочном диске, точнее, в том, что драйвера на нём устарели. В данной ситуации вы можете скачать более свежую версию утилит.
Если на вашей ОС включён антивирус, программа тоже может блокировать создаваемое подключение. Поэтому временно отключите приложение и перезагрузите ПК. Если это действие не помогло, проверьте ПК на предмет вирусов, ну и, конечно же, правильность подключения всех кабелей и настроек (если это беспроводная коммутация).
Принтер не подключается к компьютеру через USB — всему виной ОС
Вероятнее всего, эту проблему вызывает некорректное подключение или сильная натяжка проводов. Попытайтесь отсоединить кабель с обоих устройств и подключить заново. Также можно проверить исправность USB-разъёма на ПК. Для этого подключите к данному выходу любое другое устройство.
Часто из-за отсутствия активации ОС Windows-система не осуществляет полноценную установку принтера на ПК
</p>
Зайдите в «Панель управления» и «Устройства и принтеры». В появившемся списке выберете прибор, затем правой кнопкой мыши вызовите контекстное меню и поставьте галочку «Использовать по умолчанию».
ПОЛЕЗНО ЗНАТЬ!
Иногда для решения проблемы с видимостью принтера на ПК необходимо очистить очередь печати или попытаться убрать флажки с «Работать автономно» или «Приостановить печать».
- https://100uslug.com/5-sposobov-podklyucheniya-k-printeru/
- https://printeru.info/poleznoe/kabeli
- https://tehno.guru/ru/kak-podklyuchit-printer-k-kompyuteru/
Распиновка для Samsung Galaxy Tab
Для обеспечения нужных параметров питания в этом случае между Data- и Data+ ставится перемычка, которая соединяется с GND через резистор 10 кОм, а с контактом +5V – через 33 кОм.
Распиновка разъемов зарядных портов
Следующие схемы показывают, как нужно расположить резисторы, чтобы получить номинальное напряжение для зарядных портов. В тех случае, где указано 200 Ом, необходим монтаж перемычки с меньшим сопротивлением.
Классификация портов:
- SDP – порт для зарядки и передачи данных с допустимым током до 0,5 А;
- CDP – порт для зарядки и передачи данных с током до 1,5 А;
- DCP – только зарядочный порт с током до 1,5А;
- ACA – порт USB-аксессуаров (мышек, клавиатур, HDD, хабов), поддерживающих, как обмен данными, так и зарядку.
 USB разных поколений
USB разных поколений
Самостоятельная переделка штекера
Чтобы по указанным выше схемам сконструировать нужный штекер, необходимы лишь минимальные навыки работы с паяльником. Работа ведется только с минусовым и плюсовым контактами. Достаточно взять любой адаптер с выходом 5V, отрезать USB-коннектор, зачистить и залудить провода. Аналогичные действия проводятся с подсоединяемым USB-разъемом. Далее провода спаиваются по схеме. Сначала каждое соединение нужно замотать изолентой отдельно, а затем – обмотать провода между собой вместе, чтобы они не болтались свободно. Для этого также можно воспользоваться термоклеем.
 Как устроен USB разъем
Как устроен USB разъем
В USB 2.0 добавлен третий режим работы — High-speed для подключения устройств по хранению информации и видеоустройств более высокой организации. Разъем помечается надписью HI-SPEED на логотипе. Скорость обмена информацией в этом режиме — 480 Мбит/с, которая равняется скорости копирования в 48 Мбайт/с. На практике, из-за особенностей конструкции и реализации протокола, пропускная способность второй версии оказалась меньше заявленной и составляет 30-35 Мбайт/с. Кабеля и коннекторы спецификаций универсальной шины 1.1 и второго поколения имеют идентичную конфигурацию. Универсальная шина третьего поколения поддерживает скорость 5 Гбит/с, равняющуюся скорости копирования 500 Мбайт/с.
Если подается вид с монтажной стороны, то это оговаривается в описании. В схеме светло-серым цветом отмечаются изолирующие элементы разъема, темно-серым цветом — металлические детали, полости обозначаются белым цветом.
Несмотря на то что последовательная шина называется универсальной, она представлена 2 типами. Они выполняют разные функции и обеспечивают совместимость с устройствами, обладающими улучшенными характеристиками. К типу A относятся активные, питающие устройства (компьютер, хост), к типу B — пассивное, подключаемое оборудование (принтер, сканер). Все гнезда и штекеры шин второго поколения и версии 3.0 типа A рассчитаны на совместную работу. Разъем гнезда шины третьего поколения типа B больше, чем нужен для штекера версии 2.0 типа B, поэтому устройство с разъемом универсальной шины 2.0 тип B подключается с использованием только кабеля USB 2.0.
 Разъем в компьютере
Разъем в компьютере
Подключение внешнего оборудования с разъемами модификации 3,0 тип B выполняется кабелями обоих типов. Разъемы классического типа B не подходят для подключения малогабаритного электронного оборудования. Подключение планшетов, цифровой техники, мобильных телефонов выполняется с использованием миниатюрных разъемов Mini-USB и их улучшенной модификации Micro-USB. У этих разъемов уменьшенные размеры штекера и гнезда. Последняя модификация разъемов ЮСБ — тип C. Эта конструкция имеет на обоих концах кабеля одинаковые коннекторы, отличается более скоростной передачей данных и большей мощностью. Распиновка USB 2.0 разъема типы A и B Классические разъемы содержат 4 вида контактов, в мини- и микроформатах — 5 контактов. Цвета проводов в USB-кабеле 2.0:
+5V (красный VBUS), напряжение 5 В, максимальная сила тока 0,5 А, предназначен для питания; D- (белый) Data-; D+ (зеленый) Data+; GND (черный), напряжение 0 В, используется для заземления.
Распиновка USB 2.0

В стандартном USB 2.0 задействуют 4 провода. Их идентифицируют по такой схеме:
- +5V – имеет провод VBUS красного цвета, применяют для питания, поддерживает напряжение 5V, сила тока не превышает 0,5 А;
- D – Data-, оснащен белой изоляцией;
- D+ – Data+, промаркирован зеленым цветом;
- GND – необходим для заземления, напряжение на нем 0 В, цвет черный.
Расположение цветовой маркировки на коннекторах типа А и В одинаковое. Отличие состоит в способе соединения контактов. В первом случае применяется линейное расположение, во втором – сверху-вниз. Соединители типа А имеют буквенную маркировку M (male), тип В – F (female).
Во многих проводах внедряют дополнительный кабель без изоляции для экрана. Его не помещают цветом, цифровыми или буквенными идентификаторами.
Устройство и назначение USB
Первые порты этого типа появились еще в девяностых годах прошлого века. Через некоторое время эти разъемы обновились до модели USB 2.0. Скорость их работы возросла более чем в 40 раз. В настоящее время в компьютерах появился новый интерфейс USB 3.0 со скоростью, в 10 раз превышающей предыдущий вариант.
Существуют и другие виды разъемов этого типа, известные, как micro и mini USB, применяющиеся в современных телефонах, смартфонах, планшетах. Каждая шина имеет собственную распайку или распиновку. Она может потребоваться при необходимости изготовления своими руками переходника с одного вида разъема на другой. Зная все тонкости расположения проводов, можно сделать даже зарядное устройство для мобильного телефона. Однако следует помнить, что в случае неправильного подключения устройство может быть повреждено.
Разъем USB 2.0 выполнен в виде плоского коннектора, в котором установлено четыре контакта. В зависимости от назначения он маркируется как AF (BF) и AM (BM), что соответствует обиходному названию «мама» и «папа». В мини- и микро- устройствах имеется такая же маркировка. От обычных шин они отличаются пятью контактами. Устройство USB 3.0 внешне напоминает модель 2.0, за исключением внутренней конструкции, имеющей уже девять контактов.
Общие рекомендации, как подсоединить принтер к компьютеру несколькими способами
Принтер в большинстве случаев является универсальным устройством и предлагает своему пользователю массу дополнительных функций. Соответственно, подобное оборудование имеет возможность подключения к ПК разными методами:
- Проводное подключение. Этот способ осуществляется путём соединения двух устройств при помощи USB-кабеля. Для этого идущий в комплекте провод со стандартным выходом подключается к USB-разъёму корпуса компьютера, а другой − в соответствующее гнездо принтера.
- Беспроводное подключение. Здесь могут быть задействованы модули Bluetooth и Wi-Fi. Разумеется, данный способ доступен для устройств, оснащённых подобным функционалом.
- Открытие опции «Общего доступа». Данный способ пригодится, если вам необходимо совершать печать с дополнительного ПК, а устройство печати запрограммировано к стационарному компьютеру.
МФУ к компьютеру подключаются аналогичным образом, как и одиночные устройства - Подключение посредством встроенных функций. Для новых моделей домашний ПК предполагается самый простой способ подключения принтера. Для этого вам необходимо только включить оба устройства и соединить их кабелем, после чего на мониторе появится «мастер установки», который самостоятельно распознает принтер и установит нужное ПО.
- При помощи драйверов. Их вы можете найти на диске, идущем в комплекте к печатному аппарату, или же на сайте производителя вашего принтера. Но для этого вам нужно точно указать модель прибора.
ОБРАТИТЕ ВНИМАНИЕ!
Способы подключения компьютера и принтера между собой могут разниться в зависимости от типа установленной операционной системы. Отличаются только самые важные этапы.
Информация о USB концентраторах
Что это такое?
USB концентратор – это устройство, которое расширяет возможности компьютера, посредством увеличения разъемов. Его также называют USB разветвитель и USB HUB (USB-хаб, ЮСБ ХАБ).
Какие виды концентраторов бывают
Концентраторы можно разделить на четыре вида:
- Карта USB PCI. Карта устанавливается на материнскую плату, в свободный слот PCI. Предварительно необходимо открытие кейса. Для того, чтобы установить данный тип хаба своими руками, необходимы определенные знания и умения. А при их отсутствии лучше обратиться к специалисту, дабы не навредить компьютеру.
- Пассивный концентратор. Компактный и недорогой внешний хаб прекрасно подойдет и для ноутбука, и для стационарного компьютера. Обычно девайс имеет от двух до шести разъемов. Минусом пассивного концентратора является его неспособность к обеспечению стабильной и корректной работы всех одновременно подключенных устройств. Данная проблема возникает из-за недостаточной силы тока. HUB очень прост в эксплуатации, его легко можно подключить в домашних условиях, пошаговая инструкция не требуется. Для использования достаточно подсоединить девайс к свободному разъему на компьютере.
- Активный концентратор. Активный внешний разветвитель, благодаря подключению к сети, снабжен достаточной мощностью для стабильной работы нескольких, одновременно подключенных, устройств. Подключить активный хаб можно самостоятельно: для этого необходимо подсоединить его к свободному компьютерному слоту и розетке. При невозможном использовании розетки хаб можно использовать в качестве пассивного хаба. Обычно активный хаб поставляется с длинным шнуром. Достаточная длина обеспечивает комфортное использование устройства и расширяет возможности его размещения. Некоторые модели имеют отдельный сокет для быстрой зарядки.
- Компьютерная карта USB. Это альтернативный хаб, который подойдет для ноутбуков. Небольшая компьютерная карта представляет собой два сокета. Для начала работы необходимо вставить карту в разъем на компьютере.
Интерфейс
Определившись с типом разветвителя, следует обратить внимание на такие важные критерии при выборе, как интерфейс. Для эффективной работы желательно, чтобы хаб поддерживал следующие интерфейсы:
- Сокет Type-C HDMI, так как HDMI А постепенно вытесняется;
- USB-C, micro USB и встроенное зарядное устройство;
- Ethernet (RJ-45). Сейчас не во всех ноутбуках устанавливают данный разъем, так как предполагается использование беспроводного соединения Wi-Fi. Но бывают моменты, когда все же приходится воспользоваться проводным интернетом;
- USB 2.0 и 3.0. Скорость передачи данных USB 2.0 составляет до 480 мегабит в секунду, стандарт полудуплекс позволяет передавать данные лишь в одном направлении. Интерфейс USB 3.0 впечатляет скоростью передачи данных, которая составляет до 5 гигабит в секунду, и силой тока – 900 мА. А стандарт полного дуплекса позволяет передавать данные в двух направлениях.
USB удлинитель
USB HUB кабель-удлинитель необходим при проблеме неудобного расположения компьютерных слотов либо при желании размещения хаба на отдаленном расстоянии от компьютера. Обозначаются удлинители, как USB 2.0 (3.0), AMAF (AMAF). Максимальная длина кабеля составляет 5 метров.
На что еще стоит обратить внимание при выборе удлинителя, так это на поддержку разъемов USB 2.0 и 3.0. Если разветвитель поддерживает интерфейс USB 2.0, то приобрести удлинитель можно, как с обозначением USB 2.0, так и с 3.0. Но если концентратор поддерживает USB 3.0, то для максимальной производительности устройства необходимо выбрать кабель только с этим обозначением
Но если концентратор поддерживает USB 3.0, то для максимальной производительности устройства необходимо выбрать кабель только с этим обозначением.
Дизайн
Если для потребителя важен внешний вид устройства, то современные концентраторы его не огорчат
Производители уделили большое внимание дизайну устройства, поэтому на рынке представлены как классические, так и необычные хабы, разной формы и цветов
Немного теории
Если вы вскроете оплетку кабеля для клавиатуры, то вы обнаружите 4-е провода
- провод питания (5 В)
- провод земли
- провод синхросигнала (CLK)
- провод данных (DATA )
Каждая клавиша
на клавиатуре имеетсвой 8-и битный код , называемыйскан-кодом и записывается в шестнадцатеричном виде (HEX), смотри ниже.
Когда вы нажимаете на клавишу
, поSLK передаютсяпрямоугольные импульсы а поDATA11-и битный код: Биты данных считываются компьютером при переходе CLK
свысокого уровня нанизкий.Первый бит
всегда равен — этостартовый бит , далее идет8-емь битскан-кода , после чегобит контроля четности и в концестоповый бит , который всегда равен1 .