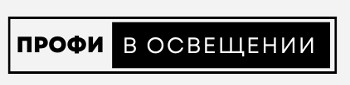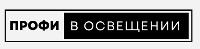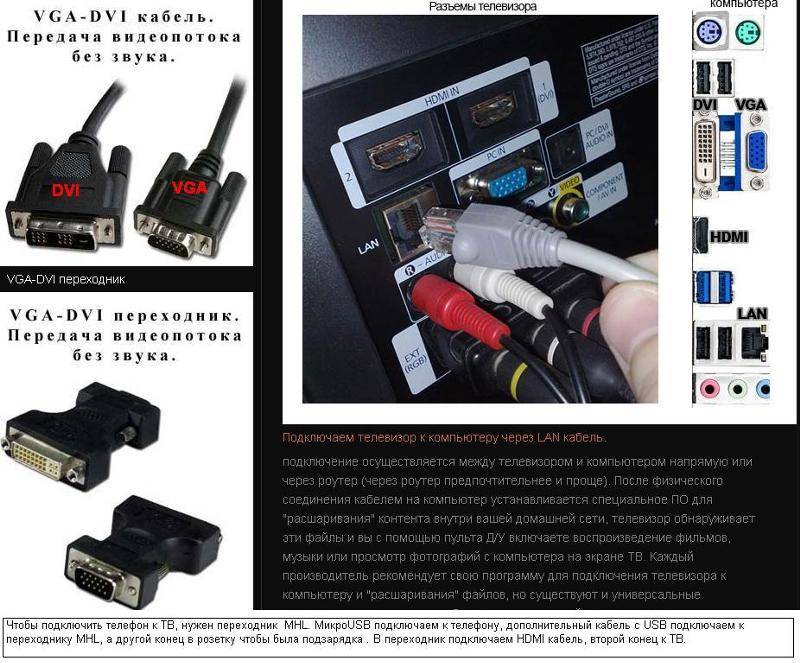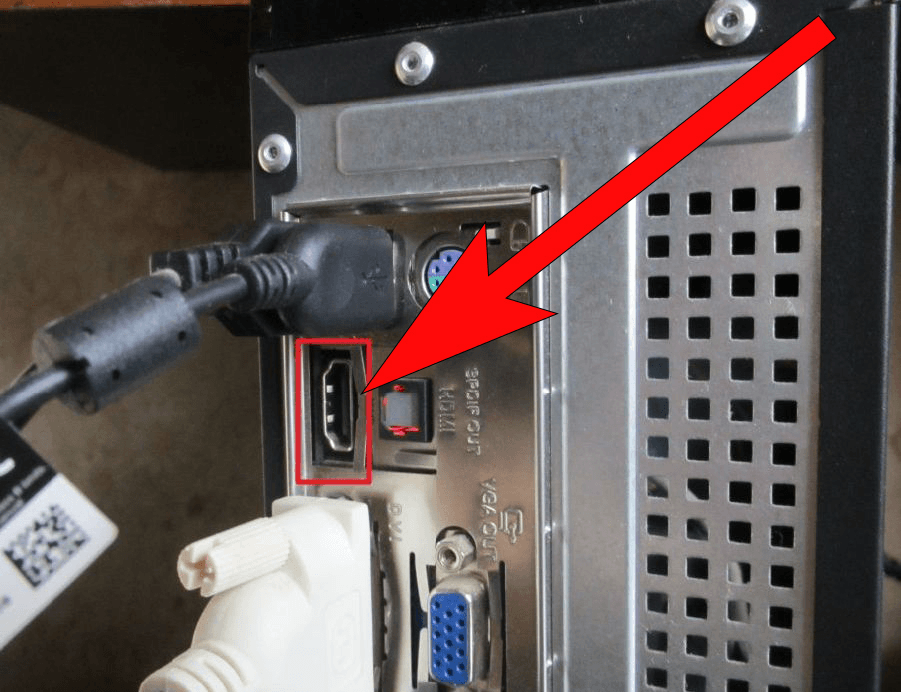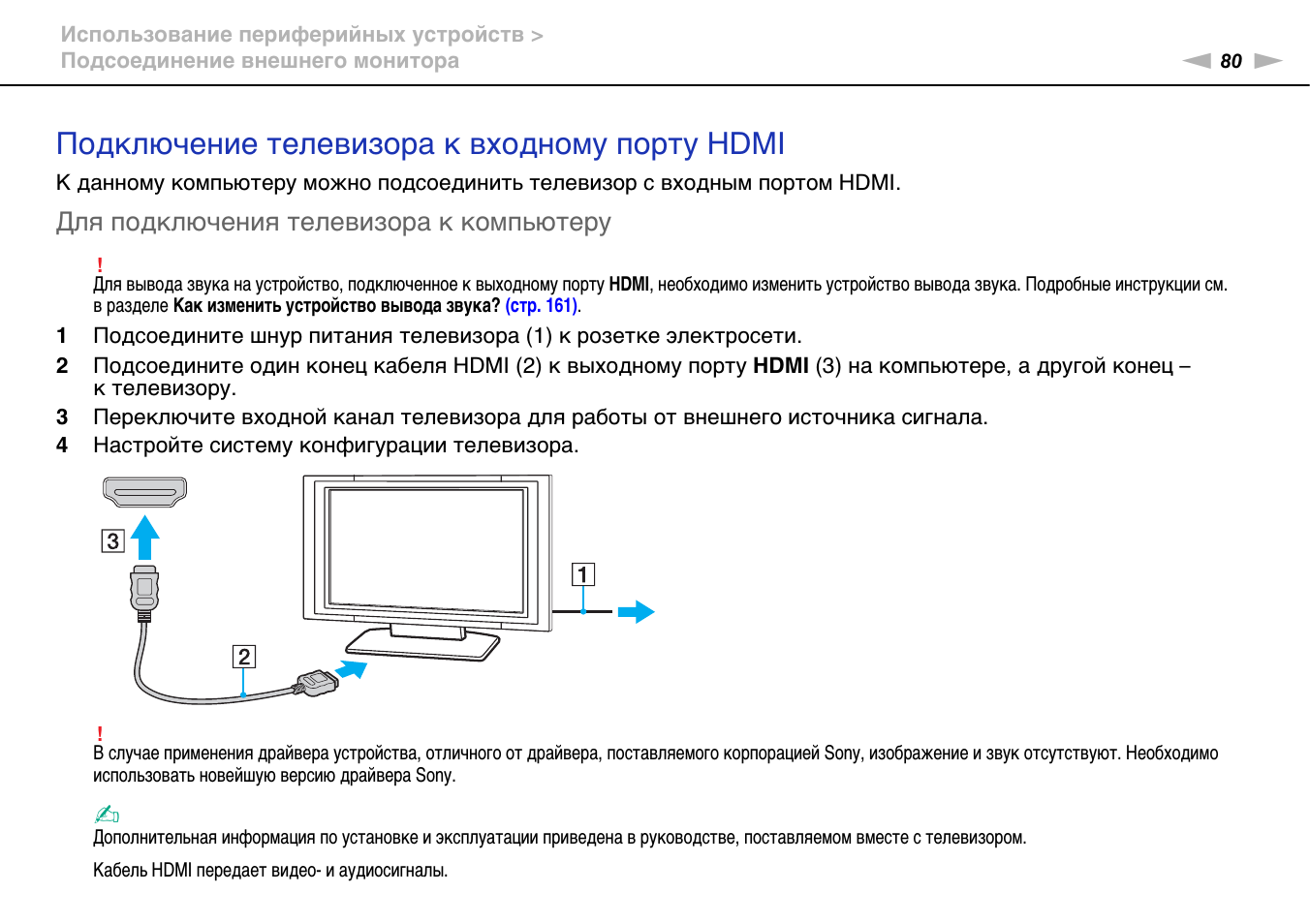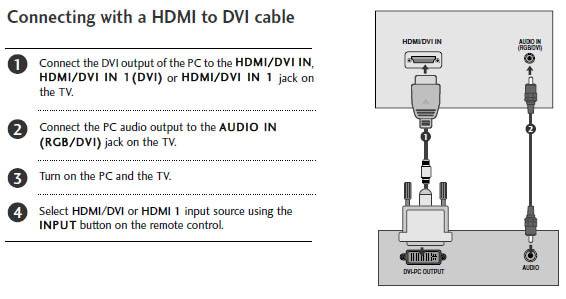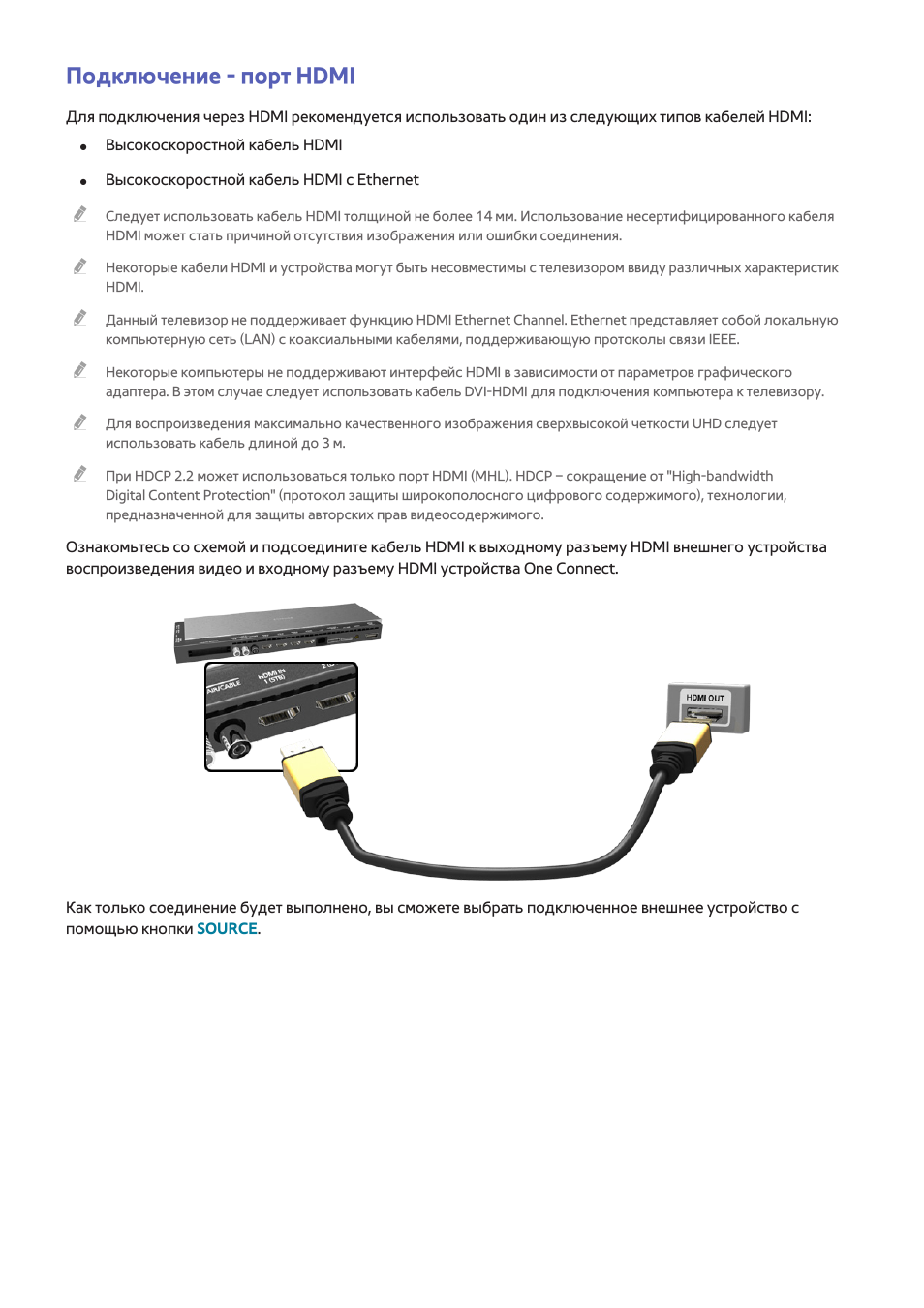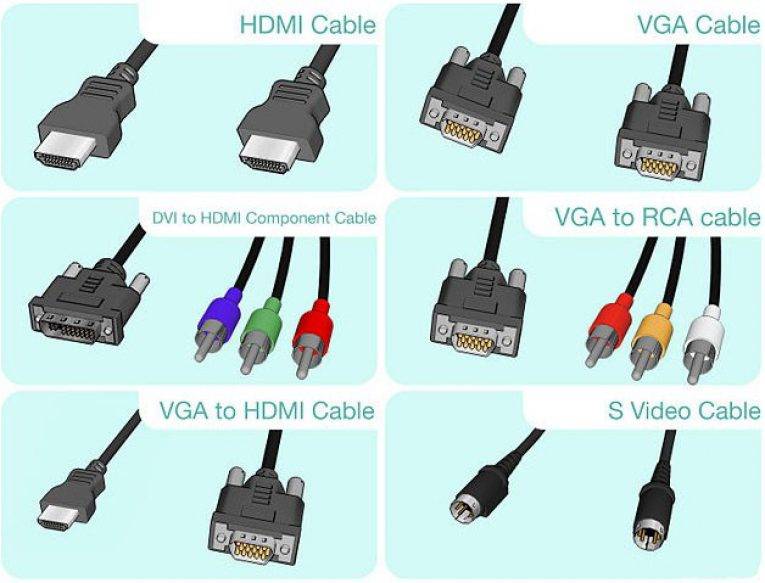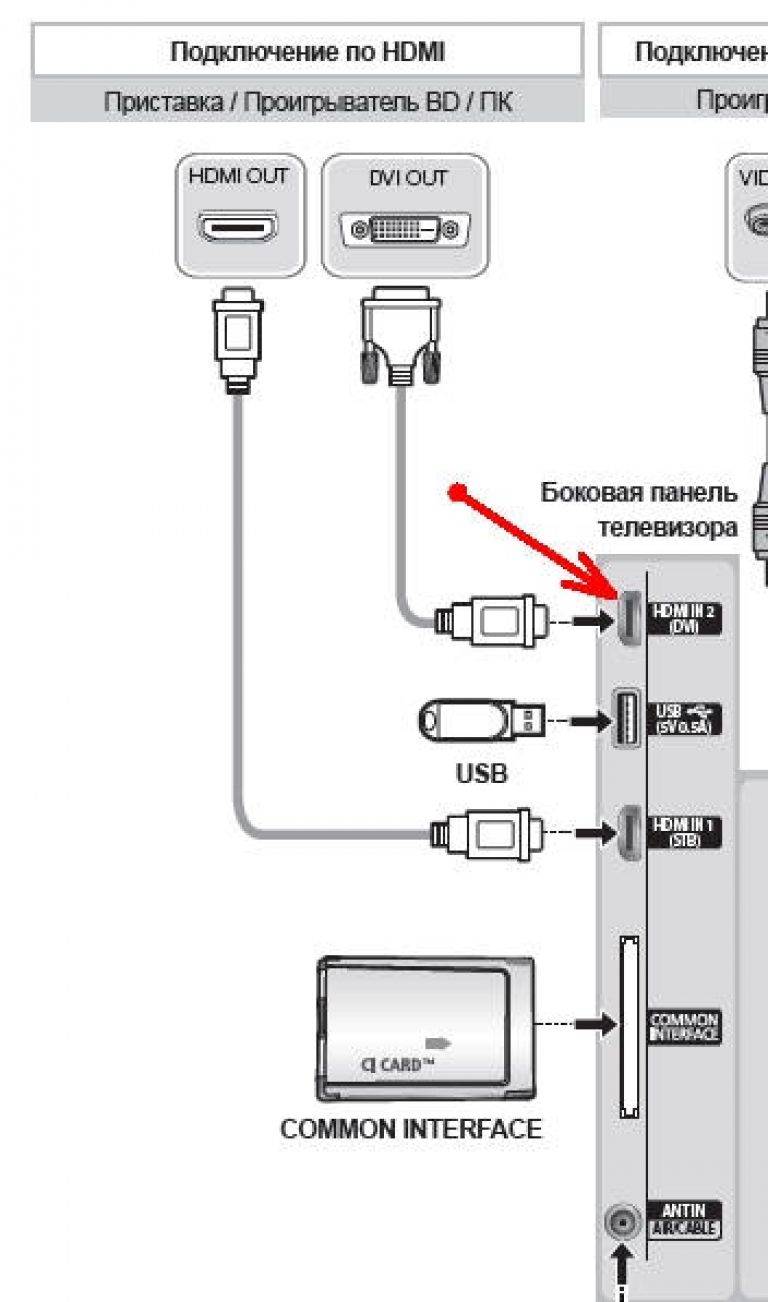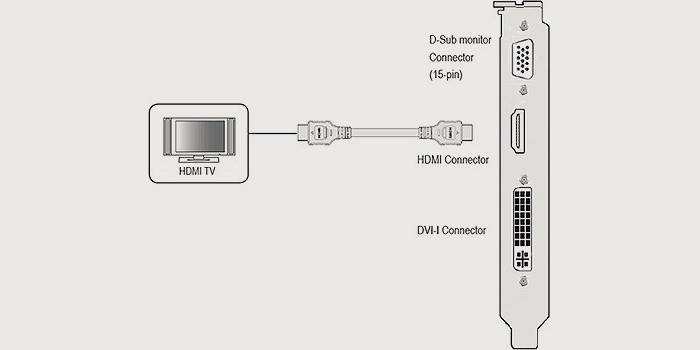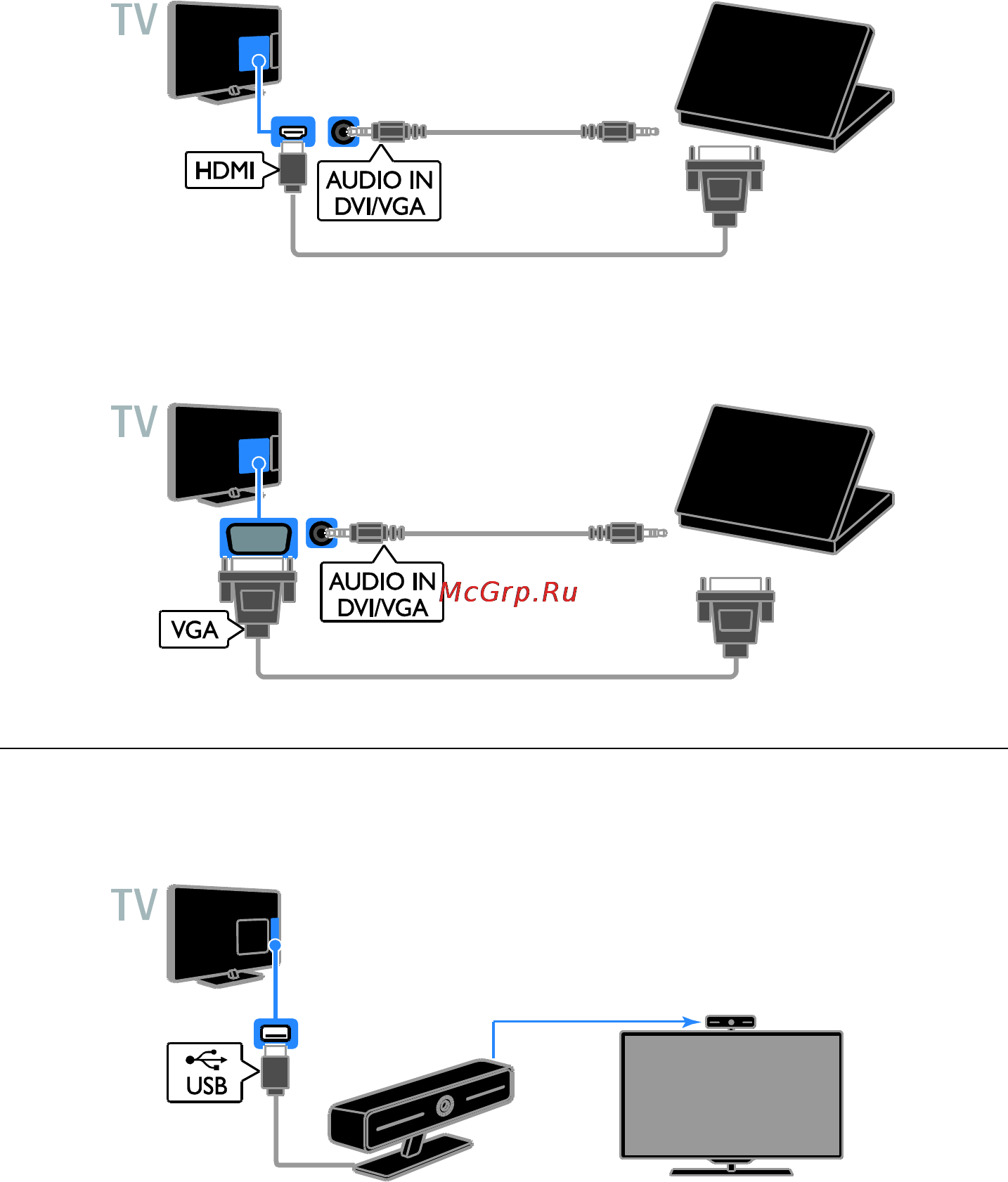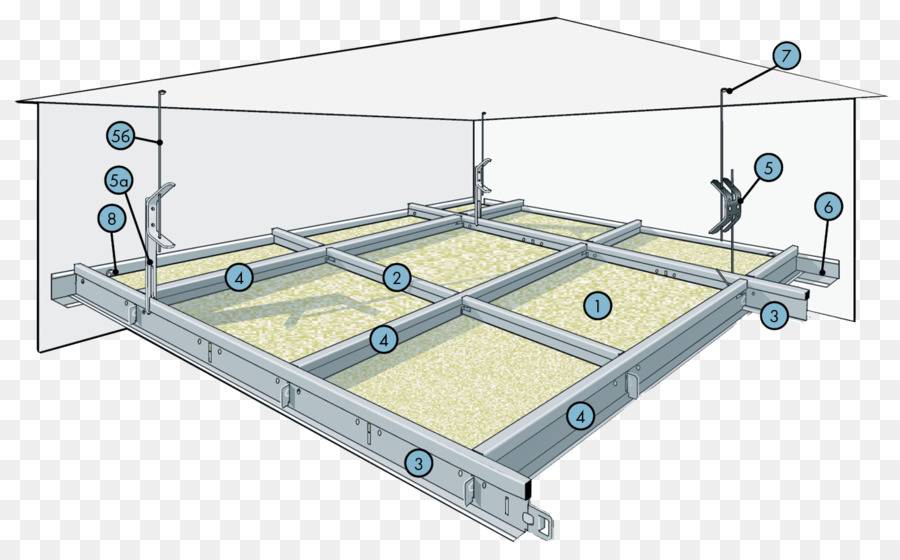DLNA
Выше упоминалось, что DLNA – это локальная сеть между двух устройств. Данные передаются по сети через роутер, и это одно из неудобств, второй минус – настройка достаточно сложная. Плюс в том, что можно управлять телевизором через компьютер.
Итак, настроить DLNA можно несколькими способами. Но прежде нужно подключиться к одной сети посредством Ethernet кабеля или по вай фай.
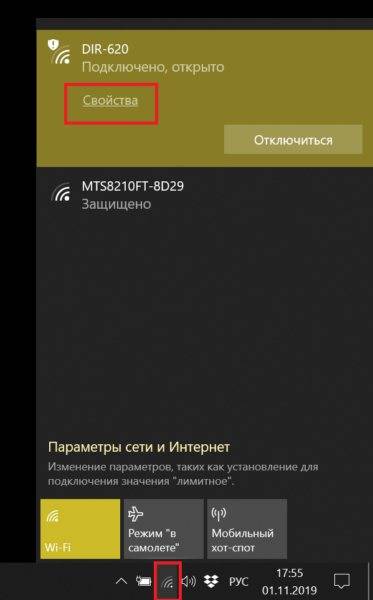
Следующий этап настройки – в Windows следует включить видимость ПК внутри локальной сети. Для этого открываем свойства Интернет-соединения и в настройках ставим «частная сеть» (так девайс понимает, что включен не в общественный вай фай, а в домашний, то есть устройства, которые могут получить доступ к памяти безопасны). Следующий этап – это «выдача» разрешений для папок, которые могут быть в общем доступе.
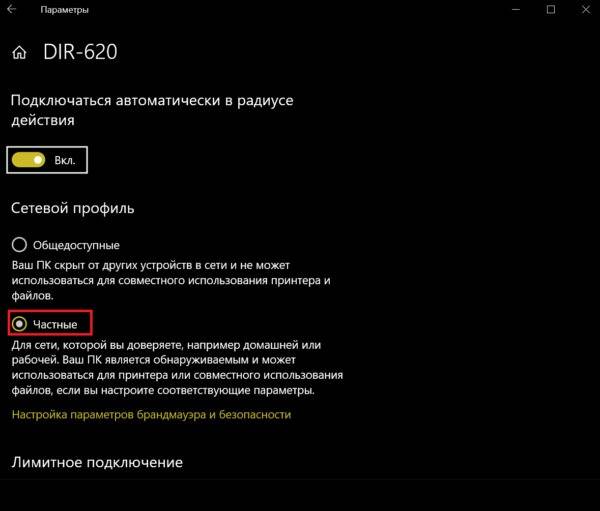
Здесь возможны варианты.
- Разрешение дается для каждой папки. Открываются ее свойства, вкладка «безопасность», «расширенная настройка» – «разрешить общий доступ». Минус в том, что способ трудоемкий, и быстро переходить между каталогами, разбросанными по всей памяти, проблематично.
- Более удобный вариант настройки папок – использовать специальный софт. Программы для работы в локальных сетях могут быть разными – непосредственно файловые менеджеры или мощные медиасерверы по типу VLC со встроенным менеджером, проигрывателем, IPTV и даже играми. Плюс такого софта в том, что можно удобно настроить отображение каталогов, которые будут видны другой технике в сети, и быстро между ними переключаться.
Когда на телевизоре все готово, остается лишь подключиться к ПК с ТВ. У некоторых моделей, например, Филипс, после настройки Windows и синхронизации в меню выбора источника сигнала отображаются устройства в DLNA сети. У LG есть Smart Share. Открывается меню «умных» опций и выбирается источник – компьютер (может быть смартфон, планшет и другая техника). У Самсунг утилита называется AllShare. Войдя в нее, откроется список сетевых устройств. Выбираем системный блок и пользуемся файлами на нем.
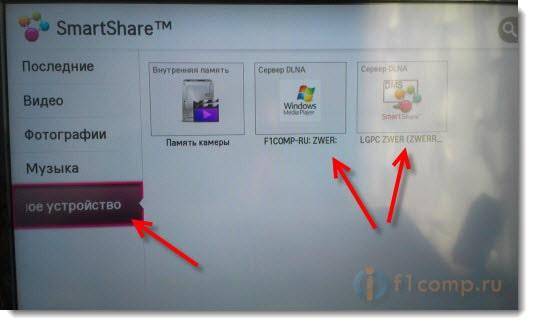
Также пользоваться девайсами в DLNA сети можно с помощью отдельных утилит на ТВ. Для разных ОС используются свои приложения, поэтому нужно искать в фирменных магазинах конкретных разработчиков.
Подключение 4k телевизора к компьютеру. Ultra HD по HDMI
Если у вас Ultra HD телевизор (он же 4k) и видеокарта поддерживает это разрешение, то есть шанс получить красивое и четкое изображение. Я проверил, все работает. У меня 4k телевизор от Филипс. А в компьютере видекарта GeForce GTX 750Ti, которая поддерживает разрешение до 4096×2160.
Там очень много нюансов. Я не геймер, поэтому постараюсь пояснить как могу. Дело в том, что вывести 4k изображение по HDMI можно, и у меня этот получилось. Но скорее всего мы получим частоту обновления кадров 30 Гц. Что очень мало. Чтобы получить 60 Гц, нам нужна видеокарта с HDMI 2.0 и такой же кабель. Именно поэтому для подключения к 4k мониторам используют DVI кабеля. А в телевизорах DVI я что-то не встречал.
Я все подключил, запустил компьютер, и увидел что изображение на телевизоре какое-то странное, неправильные цвета. Возможно, это только в моем случае.

Все решается очень просто. Сначала я попробовал в настройках телевизора отключить UHD (Ultra HD) для HDMI порта к которому подключен ПК. Изображение стало нормальным, но разрешение получилось обычное, 1920×1080. Поэтому, это способ нам не очень подходит.
Чтобы получить настоящее 4k изображение с натуральными цветами необходимо просто в свойствах дисплея в Windows 10 сменить разрешение экрана на максимальные 3840×2160.

Изображение сразу стало нормальным. Так же автоматически был выставлен масштаб в 300%. Иначе все было бы очень маленьким. Его при необходимости можно поменять. Играть при таком разрешении я не пробовал. Но думаю, что это не реально. Тем более, что видеокарта на моем компьютере не самая новая и не самая мощная.
Жду ваших комментариев. Задавайте вопросы и не забывайте делится советами. Всего хорошего!
219
458018
Сергей
Разные советы по настройке телевизоров
Что такое HDMI?
Это современный мультимедийный способ передачи сигнала (не только видео и звука) на высокой скорости и без потери качества. Позволяет избежать использования нескольких кабелей. Реализуется на практике очень просто. К примеру, видеокарта Вашего ПК имеет встроенный выход HDMI. Значит, можно использовать специальный кабель, чтобы подсоединить компьютер к любому дисплею с таким же интерфейсом.
Большинство современных мониторов и телевизоров с высоким разрешением матрицы поддерживает эту технологию. Кроме того, даже планшеты и смартфоны оснащаются такими разъемами (mini-HDMI), что позволяет передать изображение и звук с компактного устройства на большой экран (или проектор).
Поскольку сигнал передается в чистом виде, без преобразования, то его потери сводятся к минимуму. В итоге, мы получаем чёткую картинку и качественный звук (при условии, что используется соответствующий источник).
Проблемы, возникающие при подключении.
Далее, разберем почему ноутбук не подключается или телевизор.
| Неисправность | Причины возникновения |
| Телевизор не находит ноутбук или наоборот | Кабель неисправен; Для присоединения использовали неподходящий адаптер; При настройке телевизионного аппарата выбран неправильный источник сигнала; В настройках ноутбука не определен телевизор, как основной экран. |
| Не отображается картинка на телевизоре | |
| Изображение воспроизводится от ноутбука не на полный экран или рябит | В ноутбуке неправильно установлены настройки разрешения, либо частоты дисплея телевизора. |
| Кабель не передает звук с ноутбука на телевизор | На ноуте не установлен, либо поврежден драйвер, отвечающий за звук; Неправильно подключен кабель для воспроизведения аудиосигналов; Интерфейс не предусматривает передачу звуков. |
В статье приведены примеры, поясняющие, как подключить ноутбук к ТВ через hdmi, через кабель vga, как подключиться через wifi, как подключить звук и выполнить другие операции для успешного соединения двух устройств.
Все действия просты и не требуют больших затрат. Главное правильно определить, какой кабель подойдет к определенным моделям ноутбука и телевизора.
Беспроводной монитор
С проводами вы без проблем сможете использовать свой телевизор для компьютерных или онлайн-игр. С беспроводными технологиями пока не все так хорошо. Хоть на большинстве телевизоров со Smart TV (выпущенных с 2013 года) присутствует поддержка новой технологии Intel WiDi или Miracast, для игр использовать ее еще рано. Суть технологии в том, что у вас появилась возможность передавать изображение с экрана ноутбука, смартфона или планшета на ТВ через беспроводное Wi-Fi соединение.
Для использования “Интел Миракаст” или “ВиДи” недостаточно встроенной поддержки этой технологии в ТВ или адаптера. Необходимо, чтобы устройства (планшет, ноутбук, смартфон) работали на платформе “Интел” последних поколений, другие платформы не поддерживаются.
Как выбрать подходящий экран ТВ
Взвесив все плюсы и минусы телевизоров вместо мониторов, стоит определиться с типом экрана, который лучше всего подойдет для ПК. Среди современных технологий производства дисплеев выделяют по качеству ЖК и плазменные панели. Последние уже уходят на второй план из-за малого срока эксплуатации.

Использовать кинескопные модели для подключения к персональному компьютеру не имеет смысла. Они не поддерживают современных форматов видео и звука.
А при выборе жидкокристаллических телевизоров стоит помнить, про разновидности данных видов техники. К примеру, компания Samsung выпускает ТВ с дисплеем Super Amoled с более яркой и качественной цветопередачей.
Подключение через HDMI-кабель
Интерфейс HDMI на сегодня является одним из самых распространенных средств связи цифровых устройств. С помощью него могут передаваться звук и видео в высоком качестве и с минимальными потерями. Разъемами HDMI оснащаются практически все современные модели ноутбуков и телевизоров. Другие интерфейсы – VGA, DVI, Scart – также используются довольно широко, но входы/выходы подобных форматов наличествуют далеко не на всех устройствах. Например, тот же DVI вы почти гарантированно найдете на любой видеокарте или мониторе, но на ноутбуках и телевизорах он чаще всего отсутствует. Также на некоторых ТВ может не быть разъема VGA, хотя на ноутбуках он имеется в обязательном порядке.
Сразу скажем, что нет большой разницы, с помощью какого провода подключать ноутбук к телевизору. Будь то HDMI, VGA или DVI, последовательность действий и итоговый результат отличаются не сильно. Единственное, нужно учесть, что интерфейсы DVI и VGA способны передавать только видеосигнал, поэтому звук придется подводить с помощью отдельного аудиокабеля.
Подключение проводов и настройка телевизора
Итак, начнем. Подключать будем ноутбук HP с предустановленной системой Windows 10 к телевизору LG, работающему под управлением webOS. Так выглядят разъемы HDMI:
Для соединения используем кабель HDMI длиной 5 метров. Его фото приведено ниже.
Подключение осуществляем при выключенной технике. Один конец кабеля втыкаем в разъем ноутбука, другой – в разъем HDMI 2 телевизора.
Включаем оба устройства и ждем загрузки Windows на ноутбуке. Что касается телевизора, то пока он транслирует телепередачу (антенный кабель не отсоединялся). Берем в руки телевизионный пульт и находим кнопку управления источниками сигнала. Обычно она называется Source или Input.
Жмем ее и в появившемся на экране телевизора меню выбираем HDMI-2.
После некоторых раздумий телевизор должен отобразить рабочий стол ноутбука.
В нашем случае он слегка выходил за границы экрана ТВ. Для устранения проблемы потребовалось на телевизоре зайти в Настройки (кнопка Settings), потом выбрать пункт «Экран» и задать «Формат экрана» как «Исходный».
Теперь изображение отлично вписалось в границы экрана телевизора.
Настройка дисплеев в Windows 10
В выпадающем меню есть несколько вариантов работы дисплеев: «Дублировать эти экраны», «Расширить эти экраны», «Показать только на 1», «Показать только на 2».
По умолчанию активен режим дублирования. Это означает, что на экранах ноутбука и телевизора отображается одно и то же. Второй вариант предусматривает возможность переносить рабочие окна программ между дисплеями и транслировать на каждом из них свою информацию. Назначение двух последних режимов понятно – картинка будет выводиться только на один из двух экранов, второй – отключится.
Здесь же, в Параметрах, есть возможность задать разрешение экранов и произвести некоторые другие настройки.
На них заострять внимание не будем, каждый сможет сам поэкспериментировать и подстроить все под себя. Основную задачу мы выполнили – подключили ноутбук к телевизору через кабель HDMI
Настройка дисплеев в Windows 7
Приведенная выше информация по конфигурированию дисплеев актуальна для системы Windows 10, в которой настройки экрана производятся через утилиту Параметры. В Windows 7 все действия совершаются в Панели управления, хотя суть от этого не меняется. Перейдем на нужную страницу конфигурации, кликнув по рабочему столу правой кнопкой мыши и выбрав пункт «Разрешение экрана».
Интерфейс страницы с настройками будет несколько другой, чем в Windows 10, но смысл остается тем же самым, так что разобраться во всем не составит труда.
Проблемы со звуком
Интерфейс HDMI позволяет передавать не только видео, но и звук. Однако может случиться так, что вы все подсоединили и сконфигурировали вроде бы правильно, но звук на встроенных в телевизор колонках не воспроизводится. Для устранения этой неприятности заходим в Панель управления – Звук. На вкладке «Воспроизведение» в качестве устройства по умолчанию должен быть выбран телевизор, в нашем случае LG TV.
Если устройство выключено, то необходимо его включить. Если оно вообще не отображается, то щелкаем правой кнопкой мыши по окну и ставим галочку «Показать отключенное устройство». Далее включаем его и все должно нормально заработать.
Установка нескольких дисплеев
Если вы хотите, чтобы одновременно было изображение и на компьютере, и на телевизоре — установите параметр отображения нескольких мониторов.
Для этого выбираете нужный пункт из раскрывающегося списка «Тип монитора».
Из этого списка можно выбрать клонирование экрана или расширение рабочего стола.

Окно параметров дисплеев
В первом случае произойдет одинаковое отображение рабочего стола на обеих устройствах одновременно.
Для того, чтобы чувствовать себя комфортно — желательно, чтобы и монитор, и телевизор были одного формата (обычный или широкоформатный), в противном случае одно из устройств будет изображение искажать.
При использовании расширения рабочего стола каждому из подключенных устройств будет присвоен порядковый номер.
К примеру, монитор 1 и монитор 2. Если вы не знаете кто есть кто — воспользуйтесь кнопкой «Определить».
В этом случае на экране каждого устройства отобразится присвоенная ему цифра.
В окне настроек при помощи мыши можно поменять экраны местами. В этом случае их нумерация изменится.
Для подтверждения настроек нажмите на кнопку Применить.
Чтобы удостовериться в правильном функционировании расширенного рабочего стола — переместите курсор мыши к краю экрана.
Достигнув его границы, курсор появится на втором дисплее.
Используя, при подключении с помощью HDMI, возможности видеокарты, можно произвести настройку частоты обновления и разрешения каждому устройству отдельно.
Карты таких производителей, как NVidia и AMD, имеют собственные настройки подключенных устройств.
Для того, чтобы войти в них — кликните правой кнопкой мыши на пустом месте рабочего стола.
При установленной видеокарте GeForce выберите из списка пункт «Панель управления Nvidia».
В открывшемся окне укажите дисплеи, которые будут использоваться.
Теоретическая часть подключения телевизора к компьютеру через HDMI
Интерфейс HDMI – один из наиболее распространенных интерфейсов для передачи изображения от компьютера к монитору или телевизору. HDMI выходы есть на настольных компьютерах, ноутбуках, планшетах, медиаплеерах и другой технике. При этом практически любой современный телевизор оснащен как минимум одним HDMI входом. Такая распространенность данного интерфейса позволяет подключать любой монитор или телевизор к любому источнику видеосигнала.
Для того чтобы подключить телевизор к компьютеру через HDMI вам необходимо следующее оборудование:
Телевизор с HDMI входом. Большинство современных телевизоров оснащены HDMI, так что это не проблема.
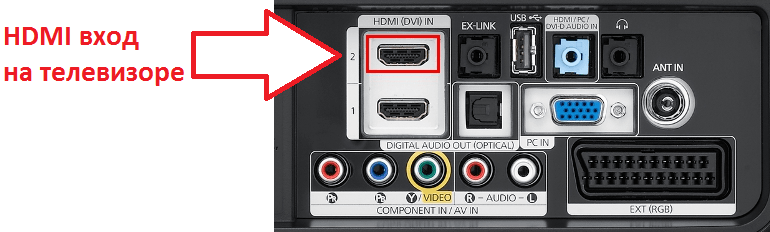
Компьютер с HDMI выходом. Если вы подключаете ноутбук, то на нем точно есть HDMI выход. Если вы используете настольный компьютер, то HDMI выхода может и не быть. В таком случае вам понадобится переходник с DVI на HDMI. Если HDMI выход есть, то никакие переходники не нужны.

Переходник с DVI на HDMI. Приобрести такой переходник можно в любом магазине с домашней электроникой. Переходник подключается к DVI выходу, после чего в него можно воткнуть HDMI кабель.

HDMI кабель. Также вам потребуется HDMI кабель. Как и переходник, HDMI кабель можно купить в любом магазине
При покупке HDMI кабеля обращайте внимание на его длину, так как эти кабели бывают разной длины и более длинные кабели стоят значительно дороже

Подключение через Wi-Fi
Поддержка Wi-Fi есть в основном в Smart TV, поэтому этот вариант подойдёт далеко не для всех телевизоров. Однако он имеет свои определённые преимущества, например, нет ограничений, которые накладывает длина кабеля. Рассмотрим основные способы, которые могут быть применены для подключения ноутбука к телевизору при помощи Wi-Fi.
Способ 1: По локальной сети
Это оптимальное решение, которое позволит вам просматривать данные на ноутбуке с телевизора дистанционно. Инструкция, представленная ниже не может идеально подходить для всех моделей Smart TV, поэтому в вашем случае могут быть некоторые расхождения с данной инструкцией.
Для начала выполните настройку телевизора:
- Возьмите пульт ДУ и нажмите на кнопку «Settings», которая откроет настройки телевизора.
В меню нужно выбрать вкладку «Сеть». Управление производится при помощи пульта дистанционного управления. Некоторые производители телевизоров могут также включать в комплект специальные гарнитуры для взаимодействия с интерфейсом.
Перейдите в раздел «Сетевое подключение» или раздел с похожим названием.
Нажмите на кнопку «Настроить подключение».
Появится список беспроводных точек, где нужно выбрать ту, к которой требуется подключиться.
Введите все данные для подключения. Как правило, это только пароль, если таковой установлен.
В случае успешного подключения, вы получите соответствующее уведомление.
После подключения к Wi-Fi на компьютере нужно выполнить настройку точки доступа. Для воспроизводства мультимедийных файлов потребуется применить специальные настройки в Windows Media Player. Инструкция по работе с ними выглядит следующим образом:
- Откройте проигрыватель Windows Media Player и разверните список «Поток», что расположен в верхней панели инструментов. Поставьте галочки напротив пунктов «Разрешить удалённое управление проигрывателем» и «Автоматически разрешать устройствам воспроизводить моё мультимедиа».
Раскройте пункт «Упорядочить». В контекстном меню нужно выбрать пункт «Управление библиотеками».
Выберите тип данных, которые вам требуется импортировать.
В открывшемся окне нажмите на кнопку «Добавить».
Запустится «Проводник», где нужно выбрать директорию, в которой будут находиться видео. После выбора нажмите на кнопку «Добавить папку».
Нажмите «Ок» для сохранения настроек.
В библиотеке отобразятся данные, доступ к которым вы сможете получить через телевизор.
Теперь осталось только просмотреть добавленные данные, а также проверить качество связи с компьютером. Делается это так:
- Выберите сетевое подключение через меню «Source». Если будет нужно, то выберите подключение из списка доступных.
На экране отобразятся данные с ноутбука, к которым вы предоставили доступ.
Подключение через локальную сеть может быть удобным, но есть определённые неудобства. Например, если ноутбук долго бездействует, то он переходит в режим гибернации. В таком режиме обмен информацией между устройствами прекращается.
Способ 2: Miracast
С помощью технологии Miracast вы можете выводить изображения с монитора ноутбука на большой экран, используя Wi-Fi подключение. Вы можете не только выводить изображение с экрана ноутбука на телевизор, но расширять рабочее пространство самого экрана. Изначально нужно выполнить некоторые настройки самого телевизора:
- С помощью пульта дистанционного управления перейдите в раздел «Settings».
В настройках найдите раздел «Сеть» и откройте его. Там нужно перейти в пункт «Miracast». Если у вас этого пункта нет, то данный способ подключения вам не подойдёт.
Выставьте переключатель в положение «Включён». Если он уже так выставлен, то ничего не трогайте.
Первичная настройка телевизора завершена, теперь нужно выполнить настройку операционной системы на ноутбуке. Процесс подключения Miracast будет рассмотрен на примере ноутбука с установленной системой Windows 10:
- Изначально нужно подключить устройство к одной из доступных точек Wi-Fi. Как это делать подробно описывать не нужно, так как процесс выполняется всего в пару кликов.
- Чтобы открыть настройки Миракаста, используйте комбинацию клавиш Win+P.
С правой стороны всплывёт окошко, где нужно выбрать в самом низу пункт «Подключение к беспроводному дисплею».
Начнётся процесс поиска других устройств, на которых подключён Miracast.
Появится список мониторов, к которому может быть подключён компьютер. Выберите из них ваш телевизор и ожидайте завершения подключения.
Выбрать вариант проецирования изображения с экрана ноутбука на дисплей телевизора можно выполнив сочетание клавиш Win+P. В открывшемся меню выберите подходящий для вас вариант.
Рекомендации по подключению
Чтобы соединить лэптоп с ТВ, кроме кабеля, потребуется настроить оба устройства. Если на ноутбуке нет HDMI разъема, то можно использовать конвертор. Однако это не лучшее решение и стоит отдать предпочтение беспроводному соединению. Именно так можно будет добиться хорошего качества сигнала
Чтобы подключить ноутбук к телевизору через кабель, пользователю следует обратить внимание на следующие нюансы:
- Оба устройства должны быть выключены перед соединением кабеля.
- Одна оконечность провода соединяется с выходом HDMI лэптопа, а вторая — с аналогичным портом ТВ. Следует заметить, что современные телевизоры оснащаются несколькими разъемами этого типа и подключаться можно к любому из них.
В принципе, подключение ноутбука к телевизору через HDMI уже выполнено, но чтобы устройства начали нормально работать, необходимо провести их настройку. Начать стоит с ТВ и для этого потребуется пульт ДУ. На нем следует нажать кнопку «Input», «Source» или «Home» в зависимости от производителя устройства. Например, у Самсунга это чаще всего второй вариант.
После этого на экране должно появиться меню для выбора источника сигнала. Многие телевизоры автоматически определяют активный порт, и он подсвечивается другим цветом. В такой ситуации достаточно лишь подтвердить выбор. Если этого не произошло, нужно посмотреть маркировку разъема, к которому было выполнено подключение, а затем выбрать его в меню.
После настройки ТВ нужно заняться ноутбуком. Для этого следует на свободном месте рабочего стола сделать клик правой кнопкой и нажать в контекстном меню на строку «Разрешение экрана». Затем нужно в меню «Экран» выбрать телевизор. Также есть и более простой вариант — нажать на клавиши Win+P.
После этого Windows предложит выбрать режим совместного использования двух мониторов. Для просмотра видео чаще всего выбирают «Только проектор» или «Дублировать».
Использование переходника на AV разъем для подключения ПК к телевизору
Такой вариант используется при попытках формирования связки на устаревшей технике. Интерфейсы RCA или S-Video считаются пережитком прошлого. Для совмещения устройств нужно использовать специальные конвертеры и переходники.
К плюсам технологии относят возможность присоединения устаревших моделей, к минусам – устаревшую технологию, низкое качество изображения. Эти разъемы или тюльпаны раньше использовались для подключения первых игровых приставок и кассетных видеоплееров. Чтобы создать связку, необходимо их вставить в ТВ, а конвертер – в гнездо ноутбука.
Переходник с ПК
Просматривать фильмы и видеоклипы на большом экране всегда удобнее, особенно если в качестве зрителей присутствует вся семья. Специалисты утверждают, что самое удачное решение проблемы – это связка, созданная через HDMI. Технология позволяет не терять в качестве картинки и звукового сопровождения, процедура проводится за несколько минут и не требует покупки дополнительных устройств. В других вариантах нужно следовать вышеуказанным схемам, не забывая об адаптерах и проводниках.
Последнее обновление – 7 июля 2022 в 06:46
Список разъемов для синхронизации ноутбука и телевизора
Для начала нужно разобраться через какой порт провести подключение. Рассмотрим основные разъемы на телевизоре и ноутбуке.
- VGA разъем. Похож на прямоугольник с 15-ти контактами, зачастую синего цвета. Производители новых моделей ноутбуков все чаще отказываются от него, но на старых моделях он все еще присутствует.
VGA разъем на ноутбуке
- DVI разъем. Прямоугольник с 24-мя контактами, зачастую белого цвета. Также, как и VGA, постепенно сменяется на более улучшенные вариации. Имеет несколько разновидностей, так что будьте внимательны.
DVI разъем на ноутбуке
- S-video. Круглый видеовыход, зачастую желтого цвета на 4 или 7 контактов. Если на ноутбуке присутствует VGA или DVI, то S-video лучше не рассматривать как способ подключения.
S-video разъем на ноутбуке
- HDMI разъем. Присутствует почти на всех ноутбуках начиная с 2008 года. Предпочтительный вариант для синхронизации с телевизором. Передает как видео, так и аудио сигнал, при этом не требуя никаких дополнительных переходников.
HDMI разъем на ноутбуке
- DisplayPort. Не менее популярный чем HDMI разъем. Моделей ноутбуков и телевизоров с таким портом намного меньше чем с HDMI.
DisplayPort на ноутбуке
Для того чтобы подсоединить ноутбук к телевизору, достаточно соединить с помощью кабеля два одинаковых порта на устройствах.
Какой тип подключения по кабелю компьютера к телевизору выбрать — аналоговый или цифровой?
Не вдаваясь в подробности, которых не нужно знать простому потребителю телевизора, скажу, что есть два типа передачи и приема сигнала радиовещания с компьютера — аналоговый и цифровой.
При аналоговом станция-передатчик посылает сигнал из электромагнитных волн, которые вызывают колебания в антенне приемника, то есть телевизора, и дают представление, какую картинку и звук показывать на экране. Аналоговое вещание — это центральное телевидение, которое ловится всеми подряд, даже самыми древними, телевизорами.

При цифровом на станции-передатчике данный сигнал кодируется в цифровой код, который принимается и распознается приемником. Таким образом получается, что аналоговый сигнал может приходить с искажениями, вызываемыми другими волнами. Цифровой же, если он есть, приходит в абсолютно чистом виде. Также аналоговый сигнал могут принять любые устройства, которые настроены на работу по тому же принципу, что и передающая станция. Цифровой же надежно защищается кодом, который невозможно распознать, если ваше устройство не имеет к нему точного ключа.
RCA и S-Video
Старый добрый тюльпан или RCA разъемы есть практически у всех телевизоров и многих компьютеров. Штекеры для передачи видеосигнала окрашены в желтый цвет, а звуковые белого и красного.
Четкость передачи видео невысокая, но если ничего другого нет, то можно использовать и этот способ.
К телевизору подключается тюльпан, а к компьютеру через разъем S-Video. Звук придется воспроизводить на ноутбуке или выводить отдельным проводом.
Преимущества:
Имеет только для устаревших приборов.
Недостатки:
- Плохое качество передаваемого сигнала;
- Необходим отдельный провод для передачи аудио;
- Ноутбуки не оснащаются такими гнездами.